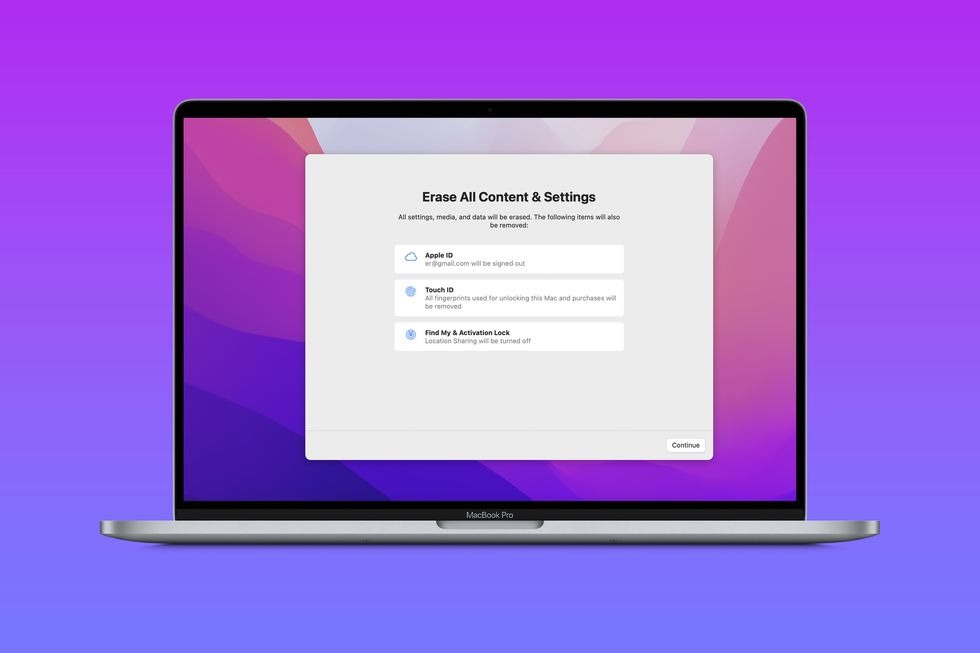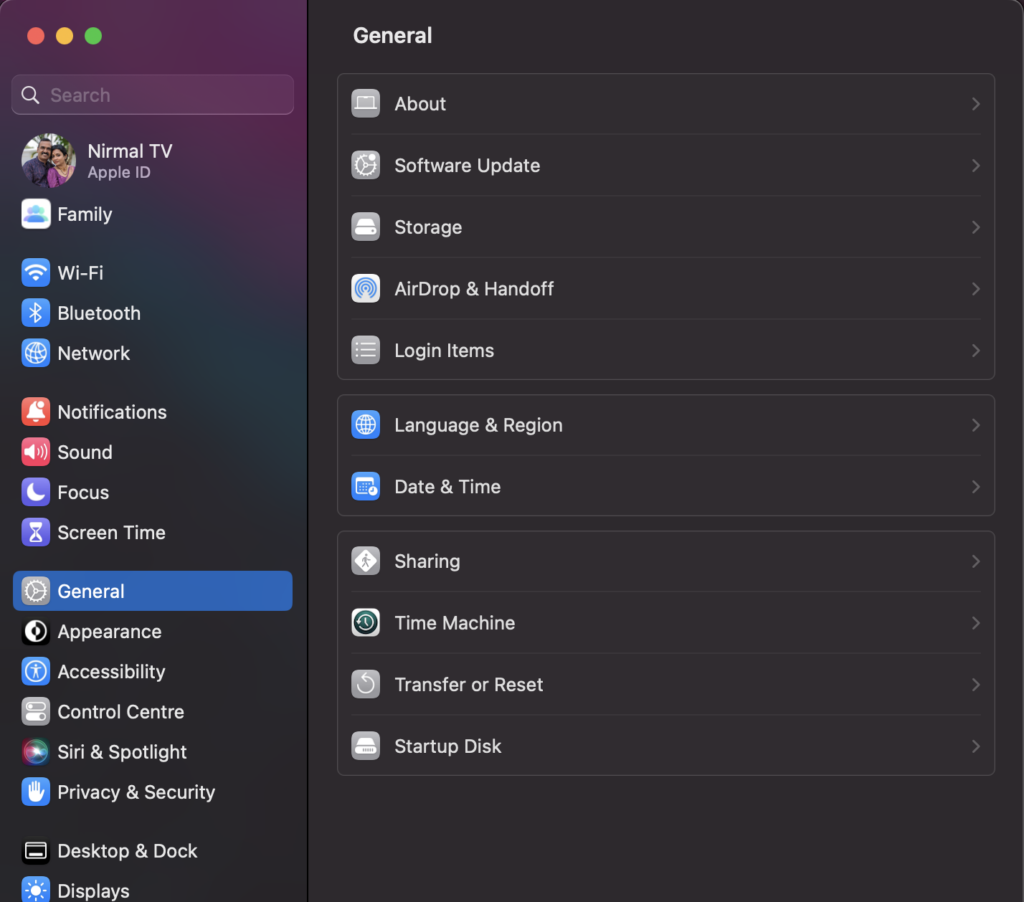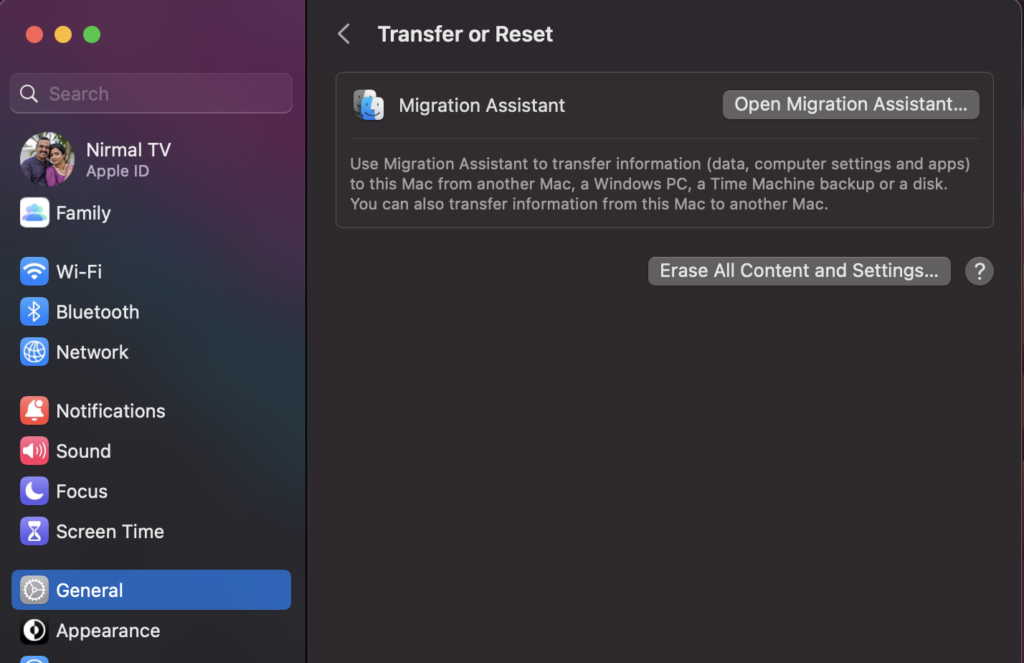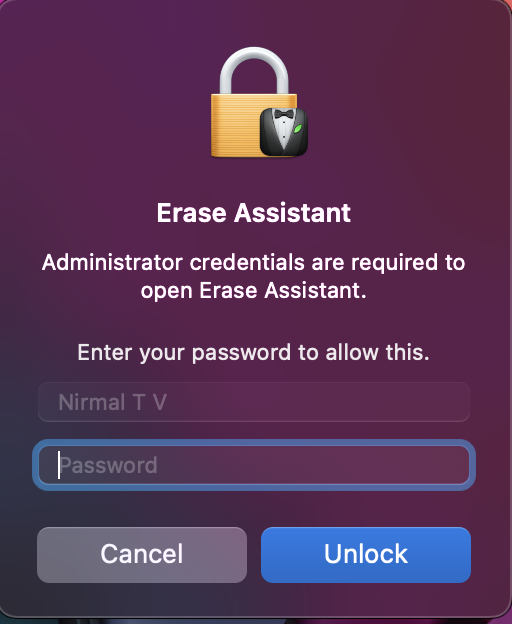In the previous version of macOS, resetting the Macbook to factory settings was not an easy task. You had to wipe the entire disk and then re-install macOS. But with macOS Monterey, things have become easier. Now, the latest version of macOS is Ventura, which was released a few months back. So in case you feel you want to reset the device when you are selling the Macbook or if you want to factory reset macOS Ventura, things are much easier now. Let’s see how to do it.
Related Reading: How to Create Website Shortcuts in Launchpad on macOS
Before you Factory Reset:
Before you proceed with the factory reset on any device, it is always good to take a full backup of your macOS. The OS provides you with an option to take an iCloud backup. If you are not using that, you can manually backup your files including documents, photos, and videos to an external hard disk. Once the reset process is started, you will not be able to recover your files. Factory reset is performed by Erase assistant on your macOS.
What does Erase Assistant do?
Erase Assistant does the following things on your Mac:
- Signs you out of Apple services, such as iCloud.
- Turns off Find My and Activation Lock, so the Mac you’re erasing is no longer associated with you.
- Erases your content and settings, and any apps that you installed.
- Erases all volumes (not just the volume you’re on). If you installed Windows on your Mac using Boot Camp Assistant, the BOOTCAMP volume is also erased.
- Erases all user accounts and their data (not just your own user account).
How to Factory Reset macOS Ventura
If you are using macOS Ventura, factory resetting is a very simple task, here is how to do it.
Step 1: Open the system settings from the menu.
Step 2: Click on the General settings on the left sidebar and you will be able to see Transfer or Reset option on the right side.
Step 3: Now you need to click on the Erase All Content and Settings button at the bottom.
Step 4: This will ask you to enter the password for your Apple account in your macOS.
Step 5: In the next step, you will see the Erase all content and Settings menu. Here the wizard tells you that your Apple ID will be signed out, your touch ID removed and the activation lock turned off.
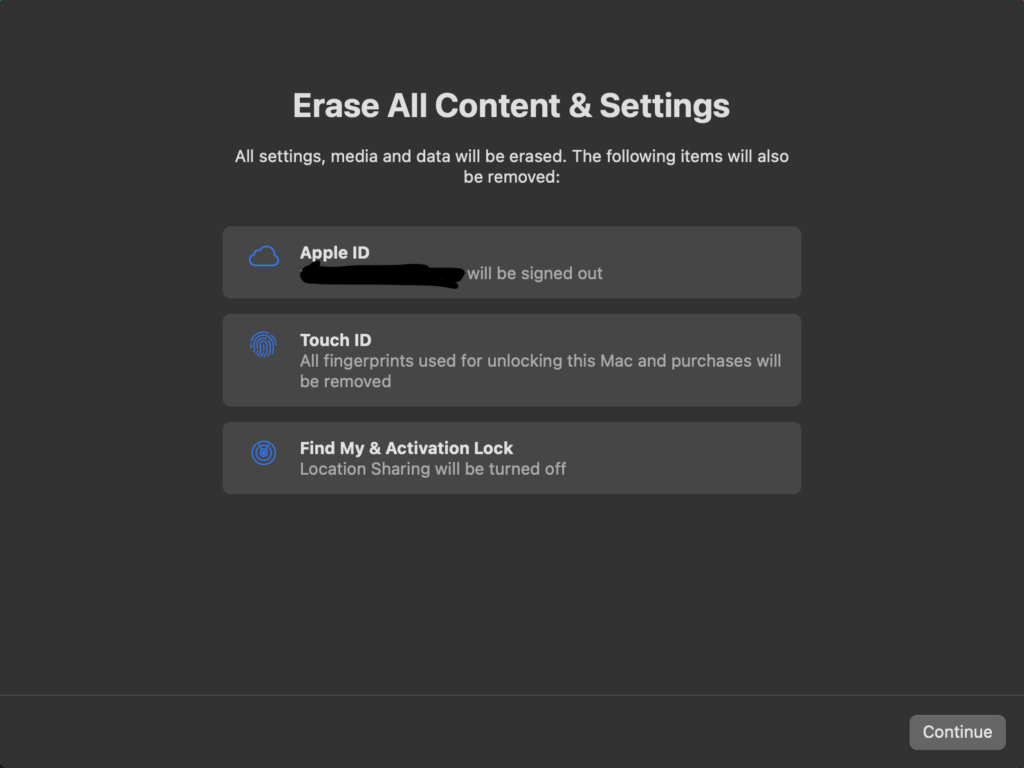
Note: If your version of macOS has been modified, Erase Assistant can’t erase your Mac and displays an alert indicating you need to first reinstall macOS. Reinstall macOS, then use Erase Assistant.