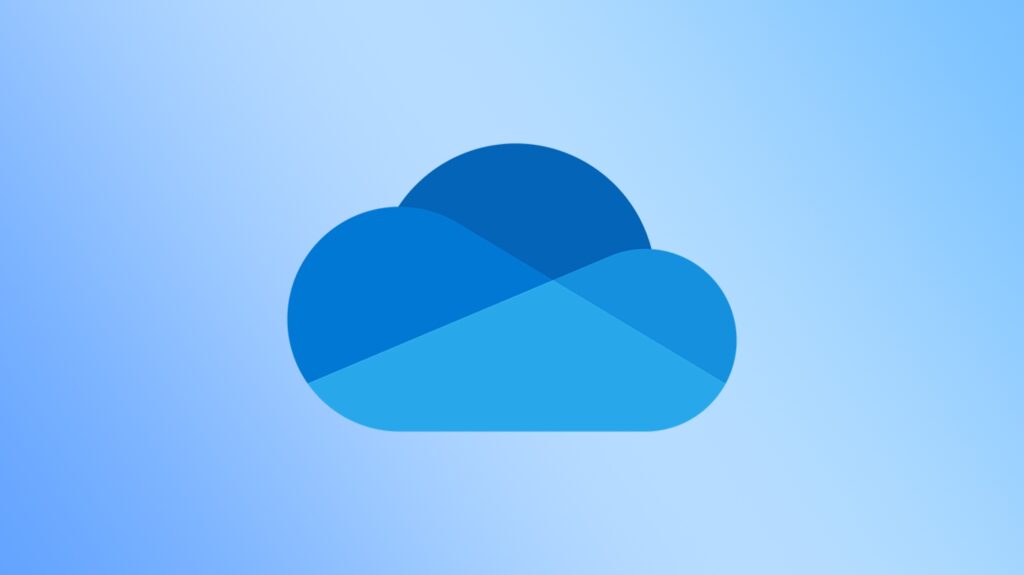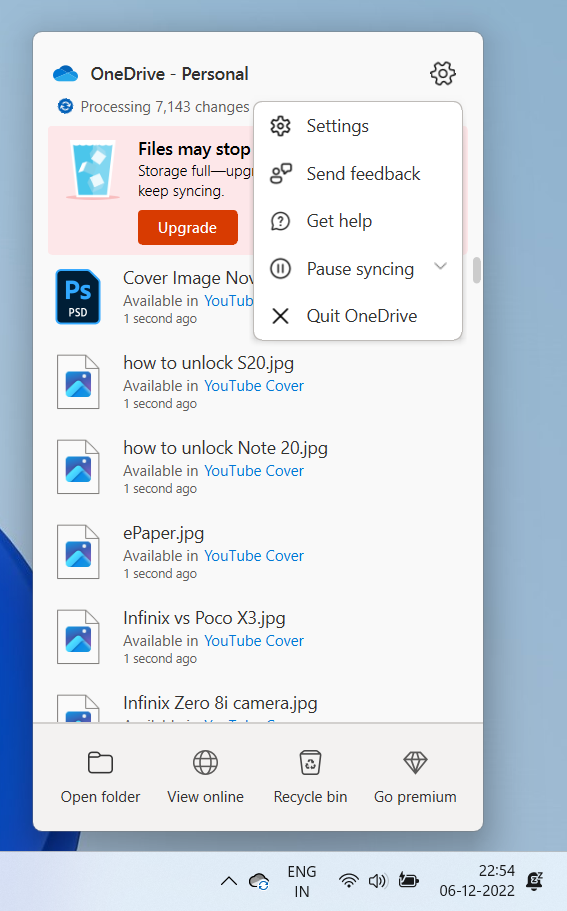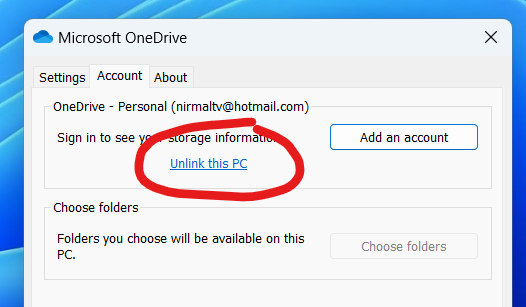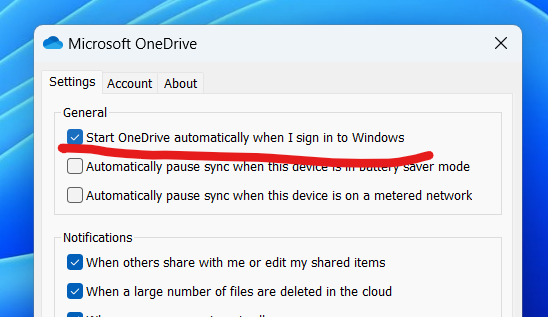If you are using Windows 11 as your primary laptop or desktop OS, you might be knowing that OneDrive, the cloud storage from Microsoft has been integrated with the OS. The integration of OneDrive with Windows 11 is deeper, so when you set up Windows 11, the OS will ask how to configure it. OneDrive can save your files online and sync them across multiple devices. But in case you are using a different cloud service, you might not want to enable sync or you want to disable it. So here is how to remove OneDrive sync on Windows 11.
Related Reading: How to Restart Windows 11 File Explorer
How to Remove OneDrive from Windows 11:
Step 1: In order to remove OneDrive sync on Windows 11, first open the OneDrive settings in Windows 11. To do this, right-click on the OneDrive icon in the system tray in Windows 11.
Step 2: Now click on settings for OneDrive from the gear icon in the app.
Step 3: In the OneDrive settings, click on the account tab. Here you will see your existing account and there will be an option to Unlink this PC. Click on this link to remove your account from this PC.
Step 4: Now select the settings tab and in the general settings, you will see an option to start OneDrive automatically, uncheck this option and OneDrive will not start when Windows boots up.
Now that you have unlinked your account and removed OneDrive from start-up, it won’t sync in the background and there is no account to do that. Alternatively, you can also go to the Settings or control panel in Windows 11 and uninstall the app. The process to uninstall OneDrive is similar to any other app. It can be done via the new settings panel or from the Control Panel in Windows 11.
In case you need it again, it is better not to uninstall it.