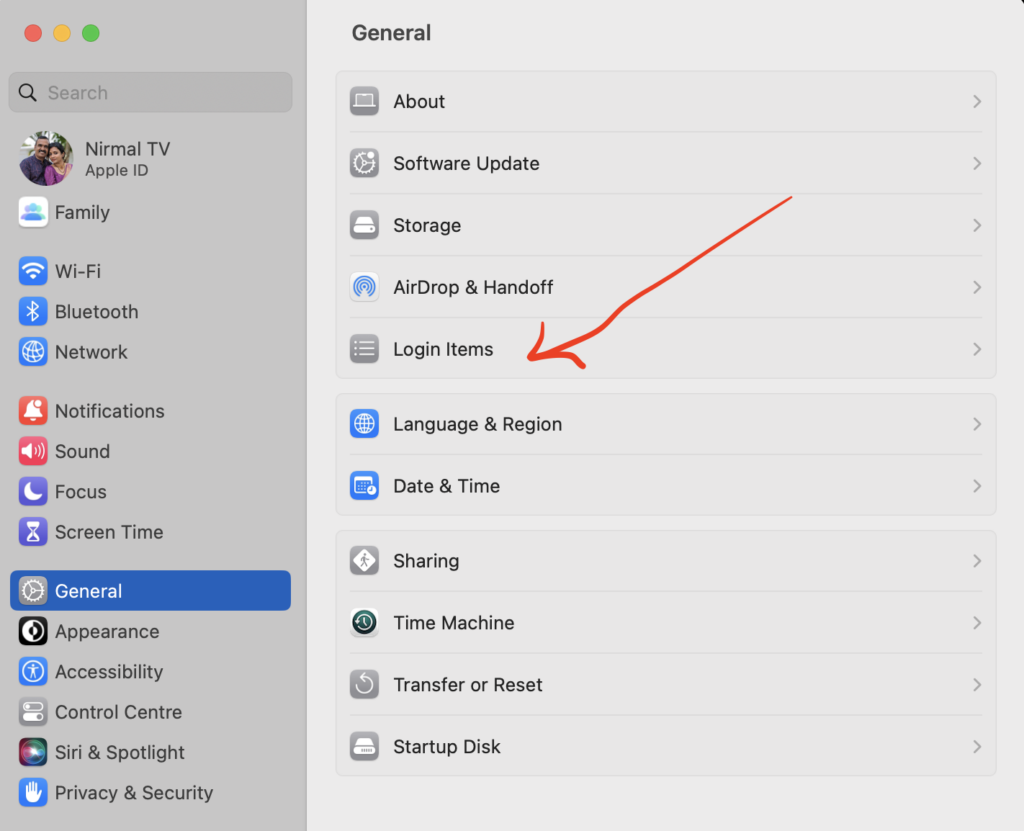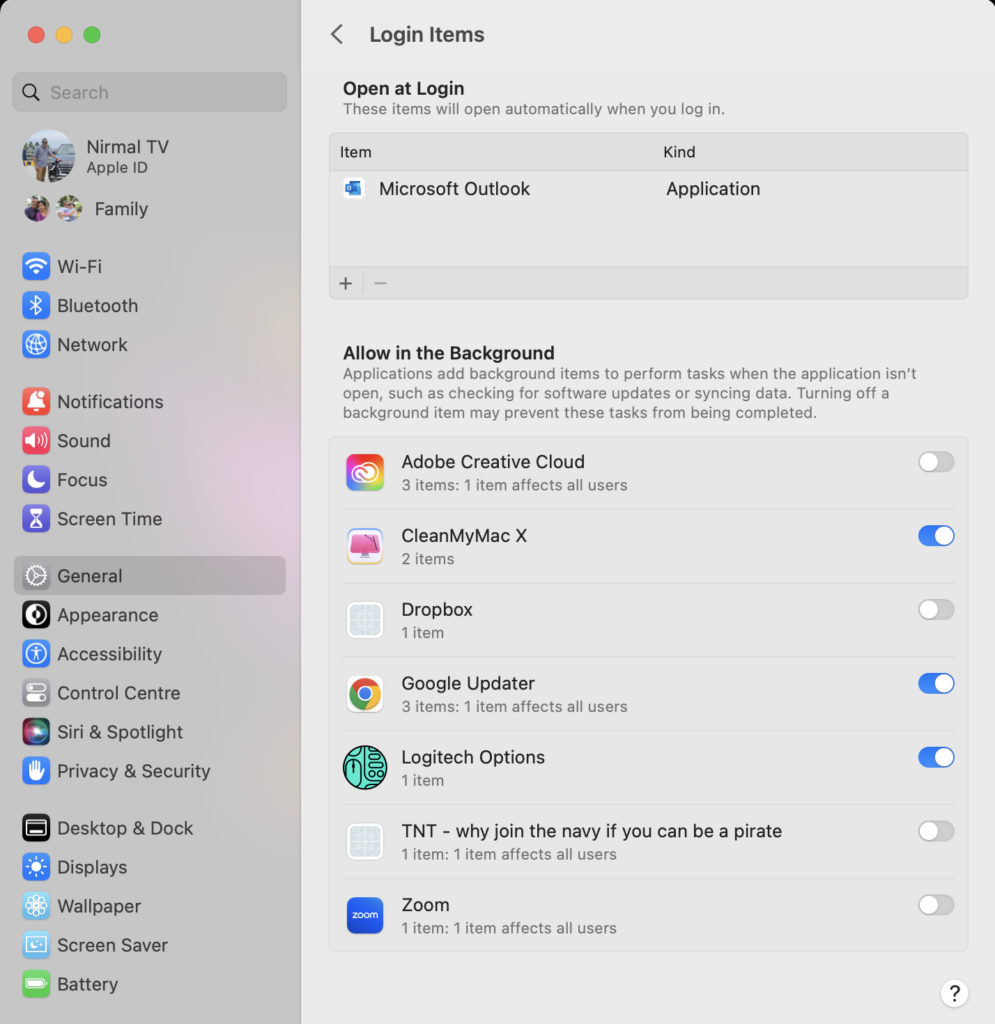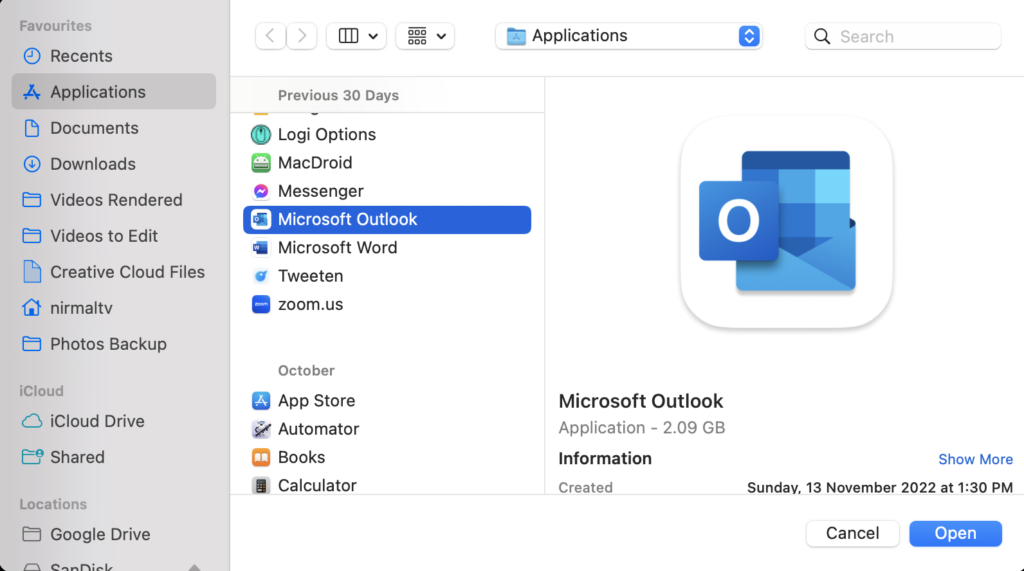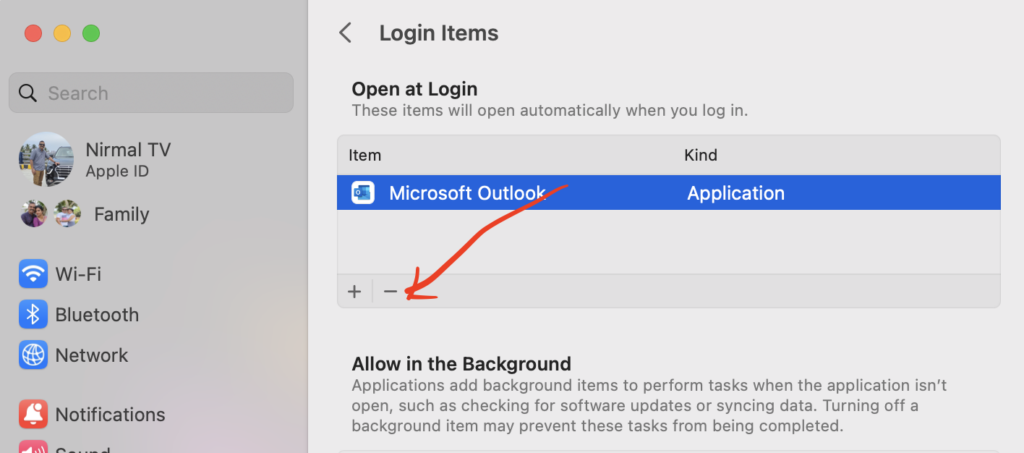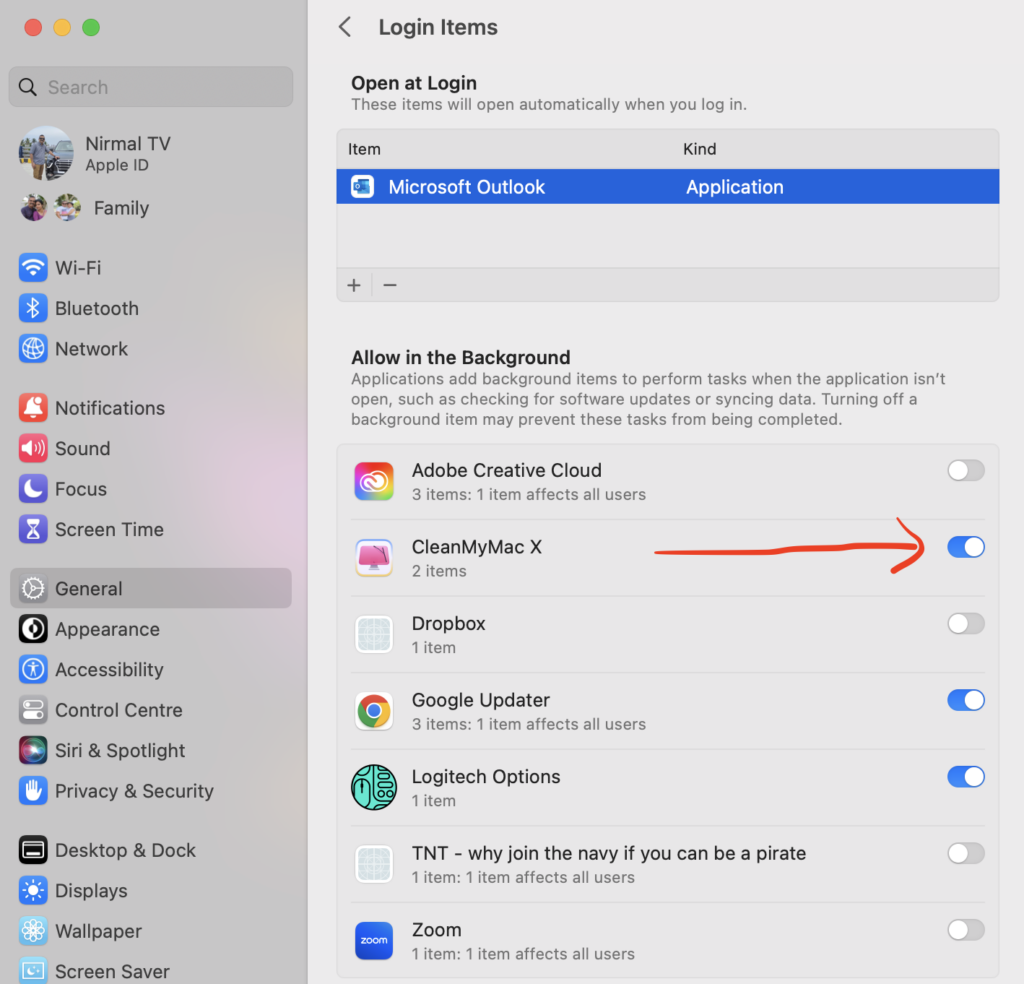When you boot your macOS Ventura, there are certain apps or files which are started with the login. If you are the administrator of your Mac, you can select the apps, documents, and server connections that open automatically when you log in to your Mac. So in case, your work has certain apps which need to be opened as soon as you boot, then you can actually use this option in macOS Ventura. Here is how to Change Start Up Items in macOS Ventura.
Related Reading: How to Show Hidden Files in macOS
How to Change Start-Up Items in macOS Ventura:
If you want to change the login items in macOS Ventura, follow the steps below.
Step 1: Open the Settings panel in your macOS.
Step 2: Click on the General settings from the left sidebar. Now on the right side, you will be able to see Login items listed.
Step 3: Under the login items there are two main sections. In the first section, you can add the programs or files which you want to open at login.
Step 4: Here you will be able to see a + icon, when you click on this, you can add the program or file which you want to open at login. Here we are going to add Outlook at login.
Step 5: Once you have added it, you can see it in the list. If you want to remove the app or file, select the item from the list and click on the – icon and it will be deleted.
Step 6: The second list is the list of apps that are automatically added by themselves for the startup of macOS. These might be important for the particular app to function. In case you feel it is not needed, you can disable it using the slider against the app.
This is how you can add or remove apps from the login or start-up items in macOS Ventura.