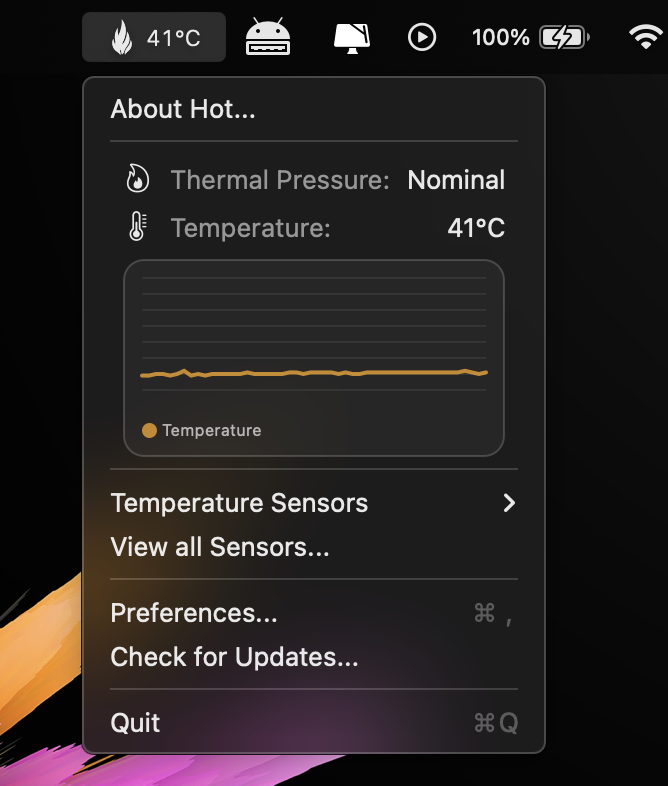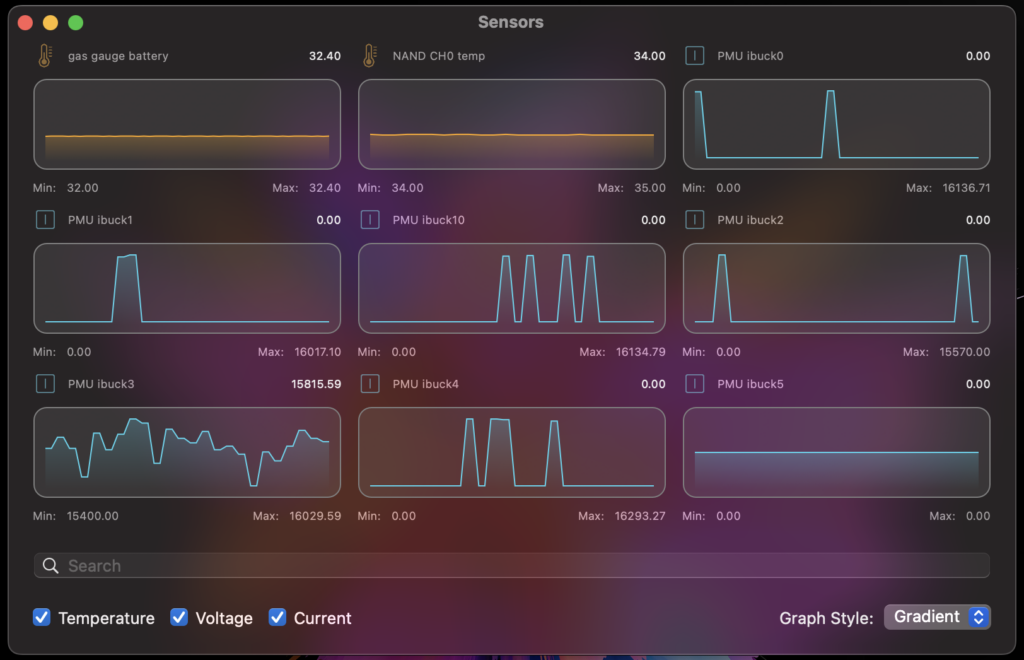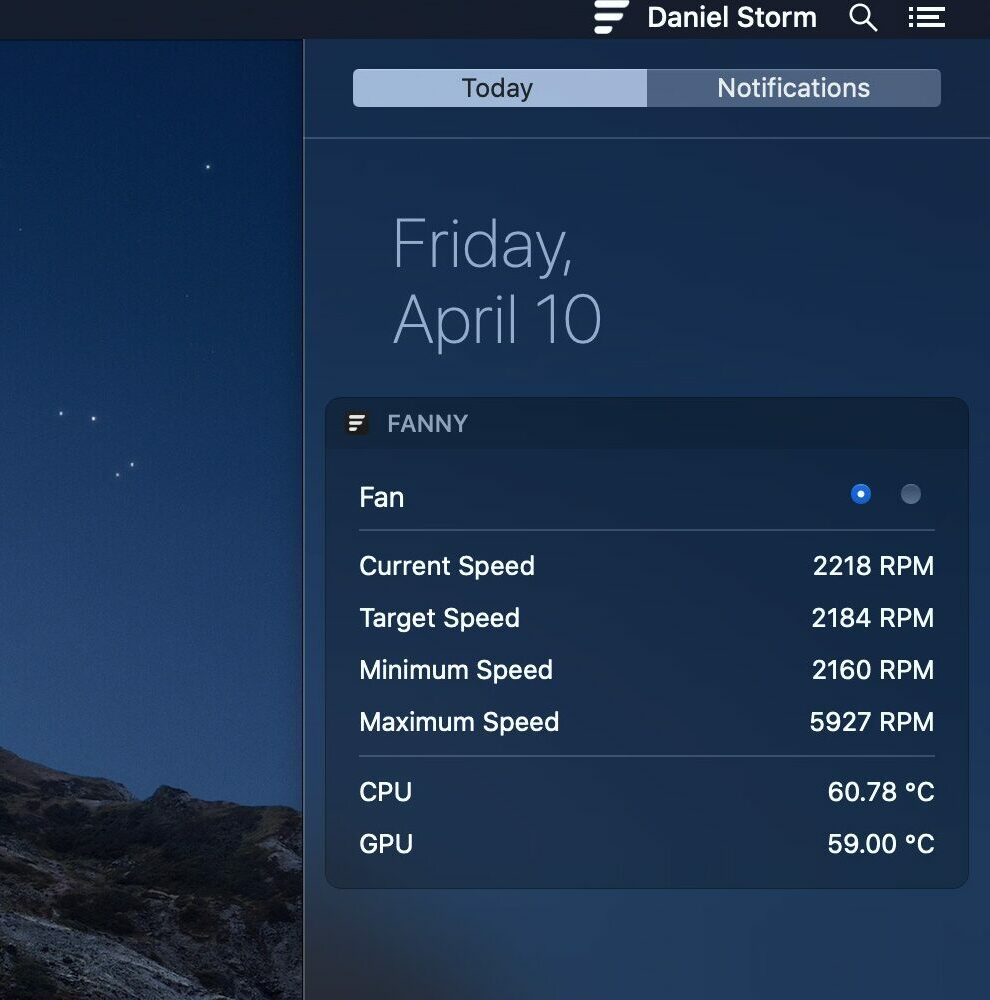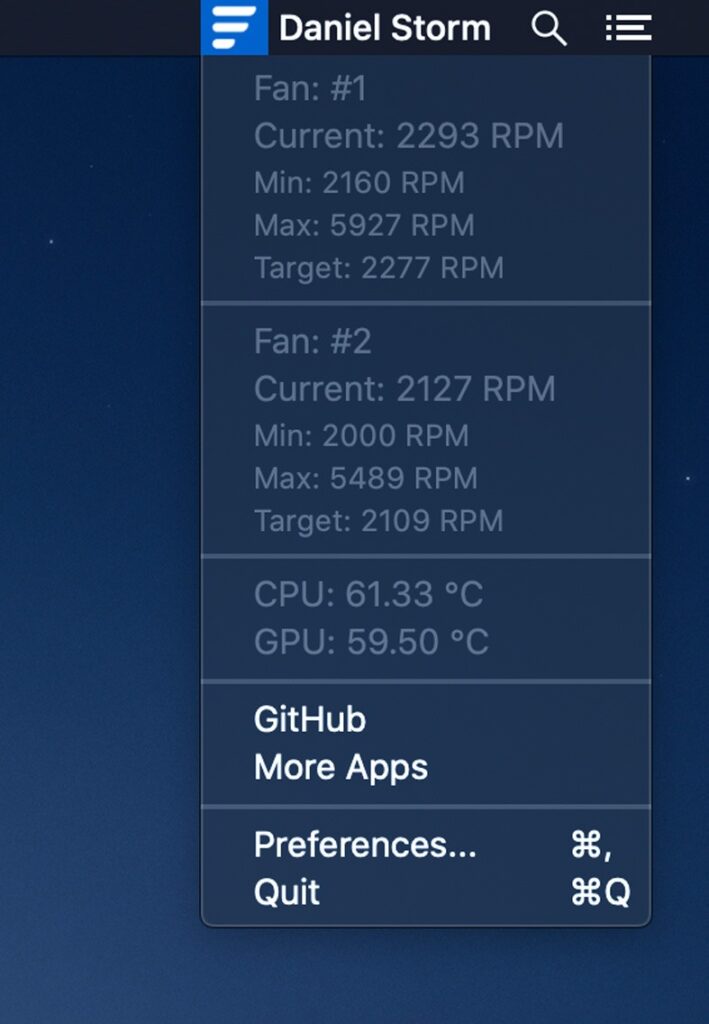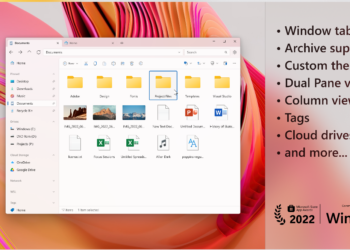Any personal computing machine, be it a Windows laptop or a Macbook tend to heat when it is put to heavy memory-consuming tasks. Over a period of time, the heating can cause issues with your PC, so it is always advisable to check the temperature of your laptop. Apple’s own Silicon Macs have lesser heating issues and tend to run cooler compared to Intel-powered older Macs. In this article, we will tell you how to check the temperature on MacOS for both Intel and Apple Silicon. You can easily check the temperature using simple methods.
Related Reading: How to Check CPU Temperature in Windows 11
Apple Silicon Macs (M1, M2, M1 Pro, M1 Max CPU):
If you are using a Mac with Apple Silicon CPU, then the best and free solution is the Hot app. You can download the Hot app from the iMazing website and it is listed as a free app. Once you have installed the app, it shows up on the menu bar and it shows the temperature. You can click on the icon to get detailed input on the CPU temperature.
You can view the temperature of each of the sensors on your Mac. This can be enabled from the menu in the Hot app. It also shows the thermal pressure on your Mac.
Apple Intel Macs:
If you are using an older version of Mac (prior to 2020), then you will be having an Intel processor-powered device. In that case, it is better to use the Fanny widget. Fanny is a free Notification Center Widget and Menu Bar application to monitor your Mac fans. Its compact design allows you to keep an eye on your systems fans and CPU/GPU temperature while not cluttering up your workspace.
You can get information on; the current speed, target speed, minimum speed, maximum speed, number of fans, and CPU/GPU temperature. It is also available as a menu bar or widget, you can configure it based on how you want it to look.
It is always good to have an eye on the temperature as a faulty fan can also cause a high-temperature rise and this can adversely impact the performance.