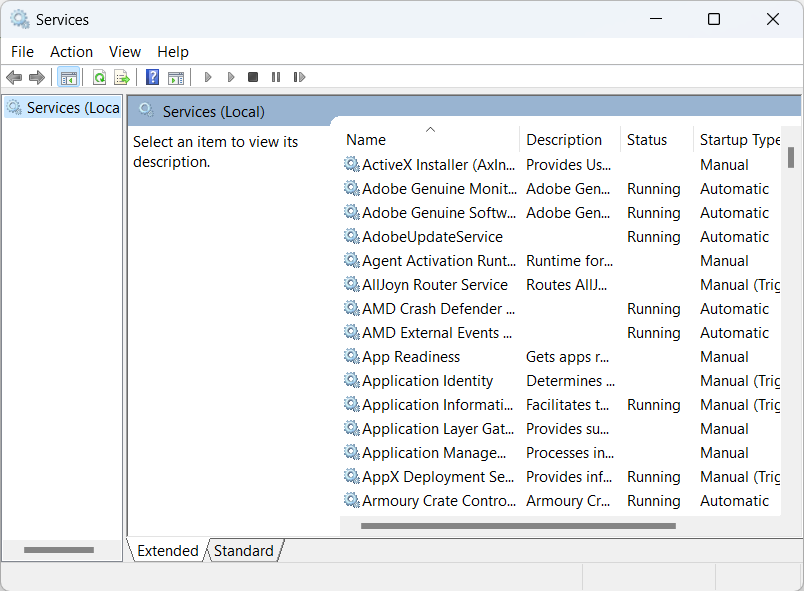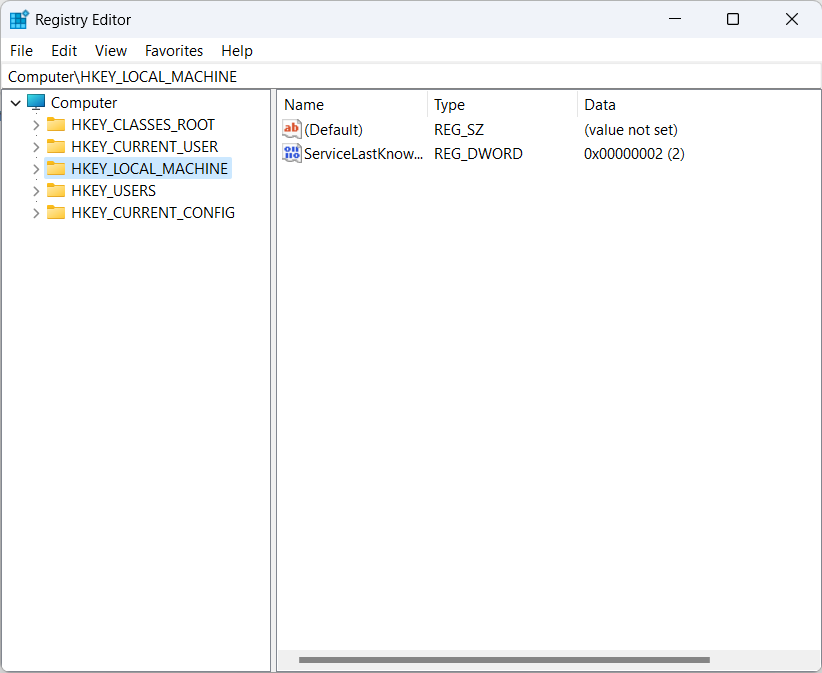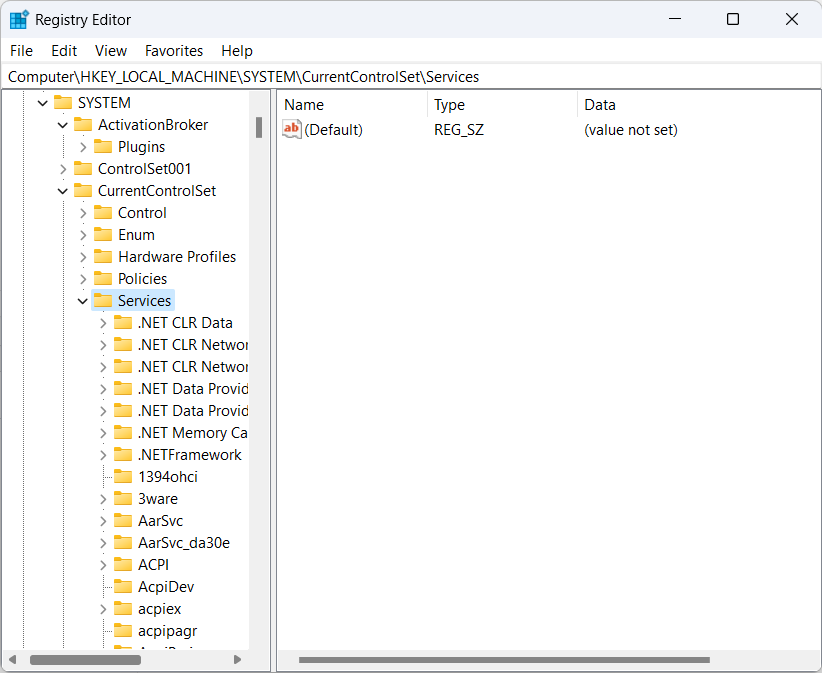If you have been using Windows PC for quite a long time, you might have heard about Windows services. Windows Services is a core component of the Windows operating system and enable the creation and management of long-running processes. Unlike regular software which runs when you open it, Windows Services can start without user intervention and may continue to run long after the user has logged off. Sometimes, third-party services can hog system memory and cause the PC to lag. Unlike software, you cannot just uninstall a service. So in case, you feel a service is taking up a lot of resources here is how to remove a service from Windows 11.
Related Reading: How to Remove OneDrive from Windows 11
Services running on Windows can be divided into two main categories – Windows services and third-party services. While the Windows services are core services that are required for the running of the OS, the third-party ones are created by apps or other tools which you have installed. While it is not recommended to remove or stop a Windows service as it will impact the performance, you can remove a third-party service in case you feel it is not needed anymore. If you want to view the list of all the services running in Windows, open the start menu and type services, and open the services app in Windows.
Here you will see the list of all the services which are currently running in Windows 11. Using this app, you can disable a particular service and make it run manually only. You just need to right-click the service to stop it.
How to Remove a Service from Windows 11:
Step 1: Open the registry editor. For this, you need to use the run command (Win Key + R) and type Regedit in the box and run it.
Step 2: Once you have opened the registry editor in Windows, navigate to HKEY_LOCAL_MACHINE\SYSTEM\CurrentControlSet\Services.
Step 3: Here you will see the list of all the services which are running in Windows 11. All the services on your computer are represented by keys in this registry entry.
Step 4: Now if you want to delete a particular service, all you need to do is to right-click on the service and from the menu select the Delete option.
The next time you reboot your Windows 11 PC, the particular service won’t run on your PC. This is one of the easiest ways to remove or delete the service.