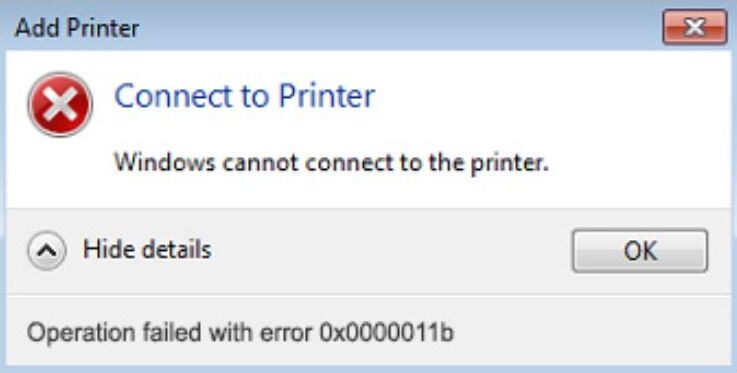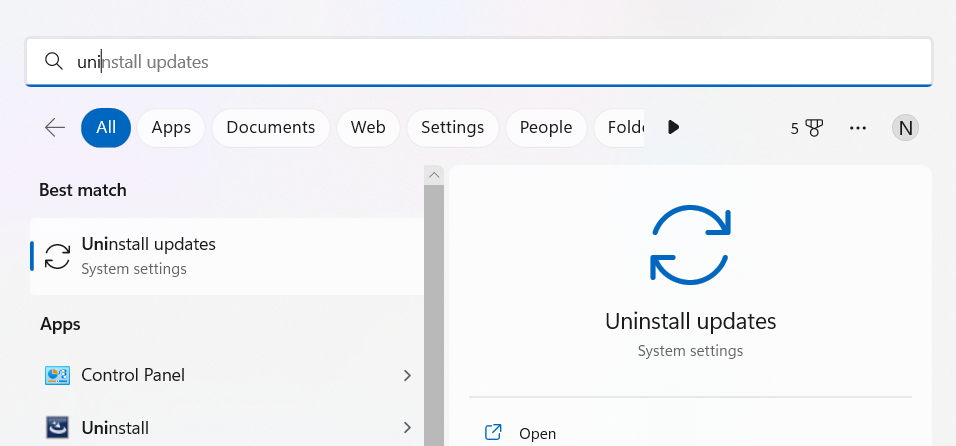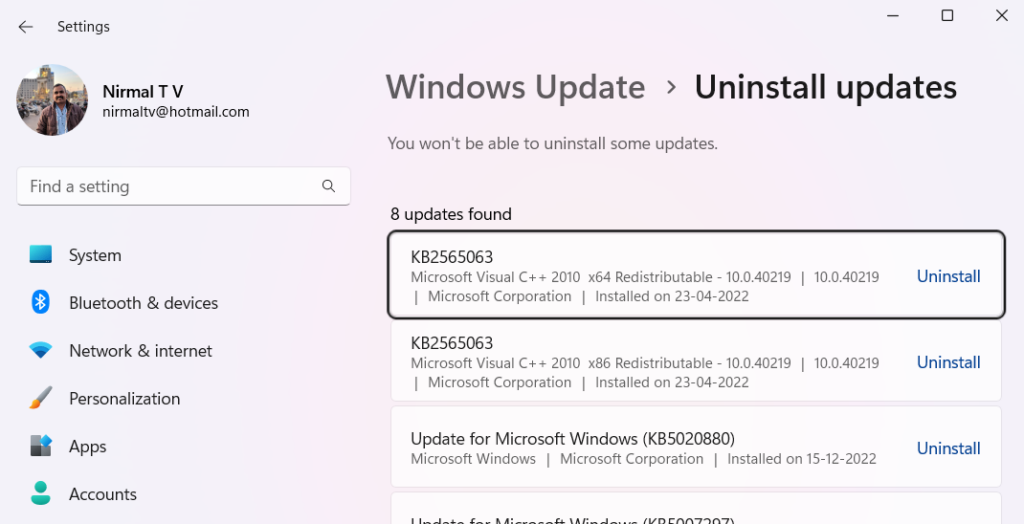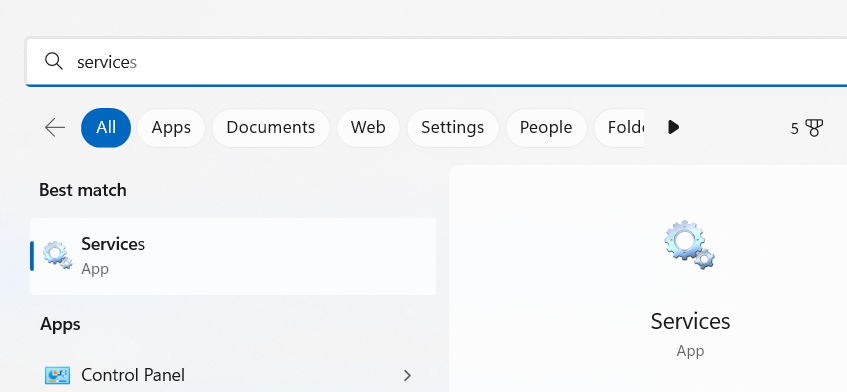If you have connected a printer to your Windows 11 and facing the issue of Error 0x0000011B when connecting to a printer, there are many reasons for this error. When you see this error on Windows, you will not be able to connect your printer to your PC and you will not be able to take any printouts. When you try to add your printer, you get this error. So how to fix “Operation Failed With Error 0x0000011B” in Windows? Let us find out the solutions to this problem.
Related Reading: Fix Not able to Connect to Network Drive in Windows 11 [Error message 0x80070035]
How to Fix “Operation Failed With Error 0x0000011B” in Windows:
There are many ways to fix this error, let us see them one by one. The first solution is to check for any updates on your PC.
Step 1: Open the settings panel on your PC.
Step 2: Navigate to Settings-> Windows update and check if you have any new updates pending.
Step 3: If you see any updates available, make sure you install it instantly and then check if your issue is solved.
Another option is to uninstall the recently installed update on your PC. In case you recently installed an update on your PC, you can uninstall it and check if that particular update is the cause of this error.
Step 1: Open the start menu in Windows 11 and type uninstall updates, you will see an option, click on it.
Step 2: This will take you to the option where you can see all the recently installed updates and you can uninstall it.
Here you will be able to see all the recently installed updates. You can click on the uninstall link against the update and remove it from your PC. Now you can check if the printer issue is fixed. Another way is to restart the spooler service of the printer. Here is how to do it.
Step 1: Open the start menu and type services and you will get the services menu in the search result. Click on it to open the Services menu.
Step 2: In the services app, search for Print Spooler service.
Step 3: Right-click on the service and select the restart option. This will restart the printer spooler service.
Step 4: Windows will instantly restart this service and if you are facing the issue because of a spooler error, it will be fixed.
Did these steps fix your issue with the printer? Do let us know in the comments section.