If you are facing display issues on your Windows 11, then it could be an issue with your graphics driver. Problems like screen flickering, black screen, or other graphical issues are related to the performance of the graphics driver. In such cases, it is always better to reset your graphics driver in Windows 11 and there are many ways to reset your graphics driver let us see them one by one.
Related Reading: How to Factory Reset Windows 11 PC
How to Reset Graphics Driver on Windows 11
The graphics driver might need a reset if you are seeing any flickering issues on your display. There might be even case when a Windows update might have messed up with the graphics driver and might require some changes. Sometimes you might also see compatibility issues with the graphic driver. In such cases, it is better to reset the graphics driver on Windows 11.
1. Keyboard shortcut:
The easiest way to reset the graphics driver is using the keyboard shortcut. All you need to do is to press Win + Ctrl + Shift + B on your keyboard and this will instantly reset your graphics driver. You will see hear a sound and instantly the screen will refresh and will be back to normal. This process will reset the driver.
2. Device Manager:
The second option is to open the device manager. Click on the start menu and type device manager and click the option in the search results to open the device manager.
In the device manager, select and expand the option “Display adapters”. Here you need to select your display adaptor and right click on it.
In the next step, select the Properties option. Here you will see an option to disable device. Once it is disable, after a while, you can come back and enable it back. This will probably solve your problem.
If this doesnt solve your problem, you can right click and select Uninstall device. This will remove the driver from your PC and now you can restart your PC and Windows 11 will search for best driver available for your graphics card.
These are the options available to reset your graphics driver in Windows 11.


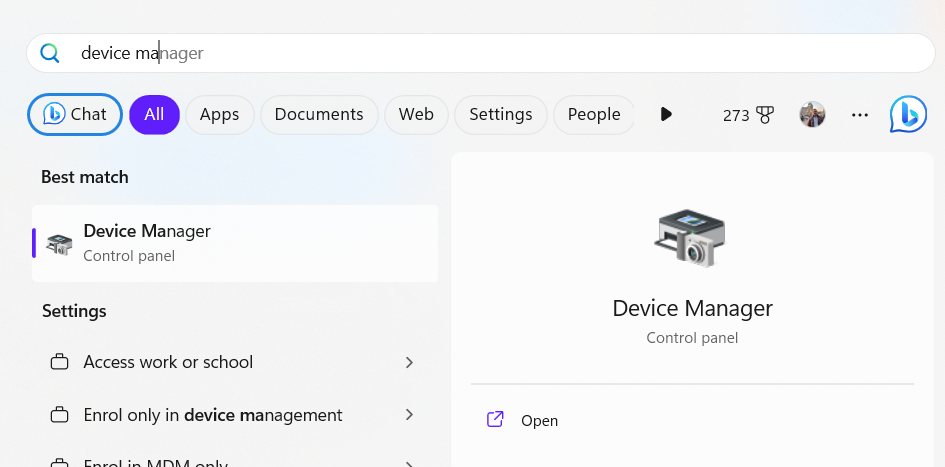
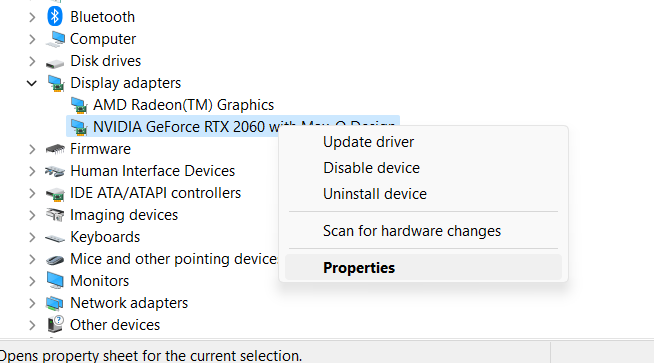
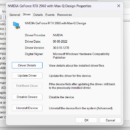
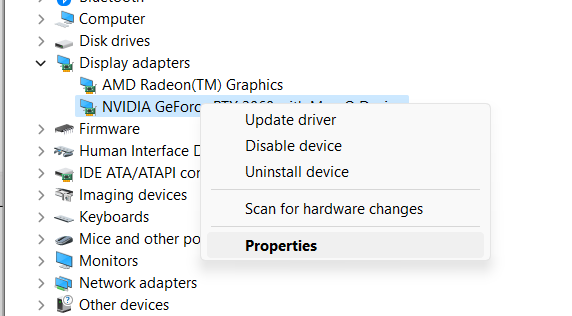



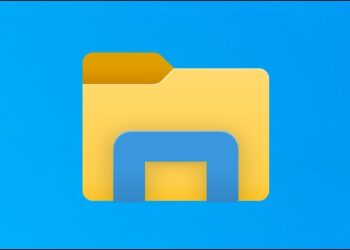
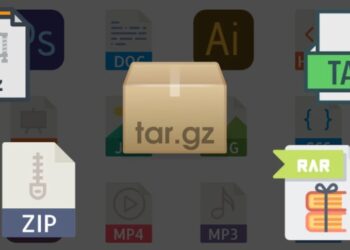

Not only in Win11, but in Win10 works, as well!
Yes, it works on Windows 10 also