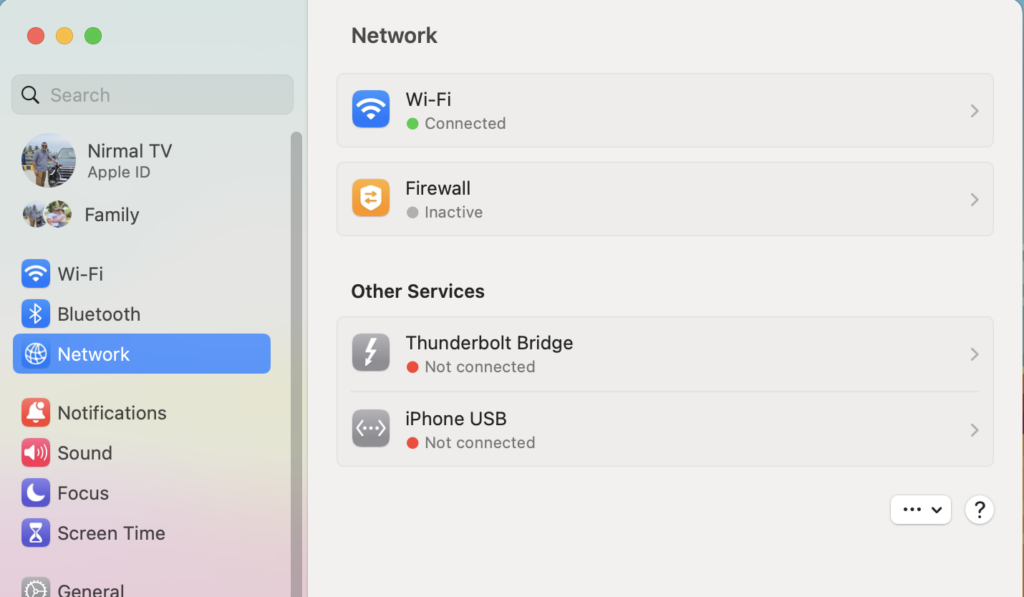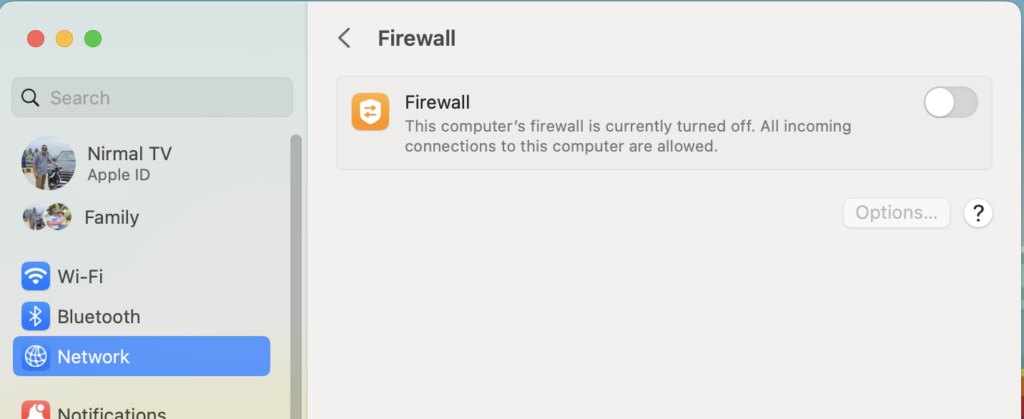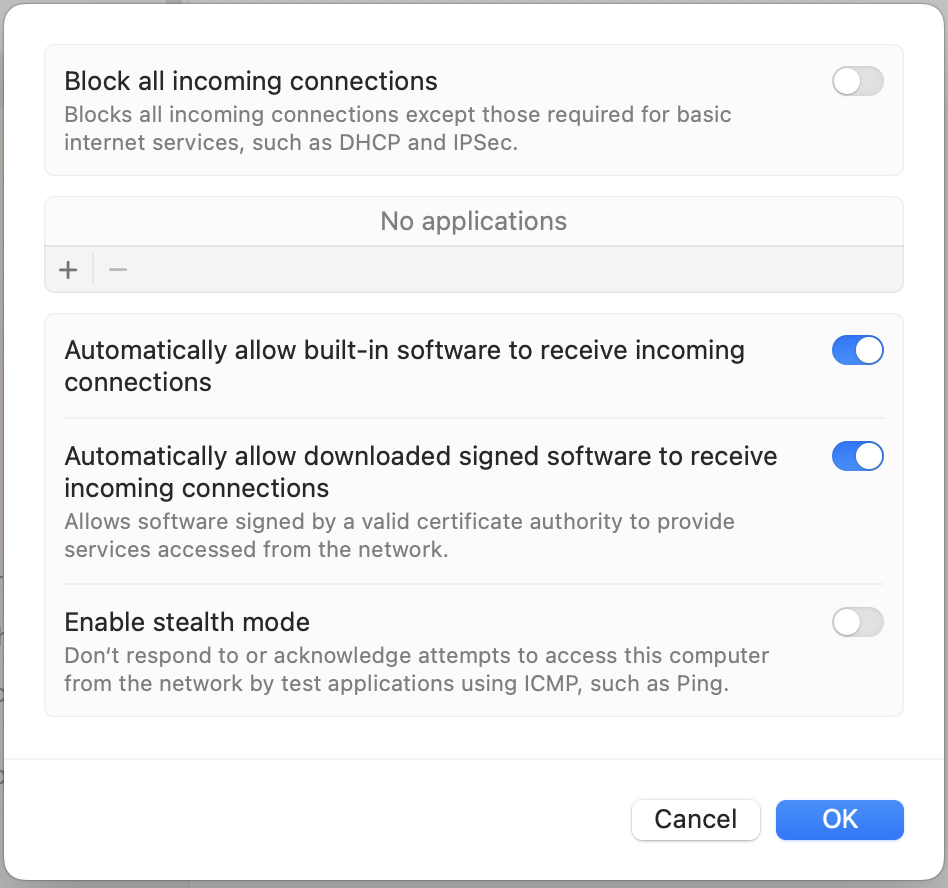A firewall is a barrier between your macOS and malicious software on the web. There are many threats online which could be a problem for your macOS. It protects your computer by blocking access to your computer and it allows only those apps and services which are trusted and allowed by you. It is important that we configure the firewall on your macOS so that you are protected. macOS Ventura has a built-in firewall which you can enable from the settings. In this article, we will see how to enable the firewall on macOS.
Related Reading: How to Disable iMessage Notifications in macOS
How to Enable Firewall on macOS Ventura:
The in-built firewall on macOS Ventura is free to use and it just takes a few seconds to configure and use. It blocks all the threats on your macOS and prevents attacks by malware and spyware. Here is how to enable it.
Step 1: Open the Settings on your macOS.
Step 2: In the settings, select the Network option on the left panel in the app.
Step 3: On the right panel you will see the Firewall option mentioned, select this option to enable it. You will now see a button to enable it.
Step 4: Your macOS will now ask you to provide either a Touch ID or enter the password to unlock this network setting.
Step 4: Once you have authenticated, you will now see that the firewall will be enabled on your macOS Ventura.
Step 5: macOS also provides you to configure the firewall options. Click on the options button and you will see additional options to configure your Firewall.
Step 6: You can add any particular app to which you would like to give special permissions using the + icon. You can also block all connections and give access to only selected apps.
Enabling stealth mode tells your macOS to ignore all incoming attempts to access your PC from the network by test applications asking for the information without authorization.