Apple Music is one of the popular music streaming services from Apple and it was initially available for iOS and macOS users. Later it was also made available for Android users. For Windows users, there was no official app for Apple Music and you had to use alternate options. But now Apple has announced a new official app on the Microsoft store which allows users to listen with native apps. So let us have a look at the official Apple Music app on Windows 11.
Related Reading: How to Reset Graphics Driver on Windows 11
Apple Music for Windows 11 is now available as a preview version in the Microsoft Store. You can download it from here. Once you have installed this free application, you will be able to see Apple Music on your Windows 11. The interface is quite similar to what we have seen on other platforms.
At the bottom left corner, you will be able to see the option to log in to your Apple account and sync your existing playlists. You can also make purchases using the app. After installing the Apple Music preview, iTunes will no longer open, and audiobooks or podcasts on this device will be inaccessible until a compatible version of iTunes is released. So in case you want iTunes, then you might need to uninstall Apple Music (as of now).
You can configure the app using the settings panel and suit your preferences.
Features of Apple Music for Windows 11:
- Stream millions of songs, with no ads.
- Watch music videos and curate music video playlists.
- Follow along with your favorite songs using real-time lyrics.
- Create your own playlists, or jump into personalized mixes and picks based on the music you love in Listen Now.
- Explore all-new stations, featuring dozens of exclusive shows created by the most iconic names in music. It is available live or on demand.
- When you only know the words, find music by searching for lyrics.
- Browse picks and playlists from Apple Music editors.
- New subscribers get one month free.
This is definitely a welcome step for Apple Music users who are using Windows 11 as their primary machine.


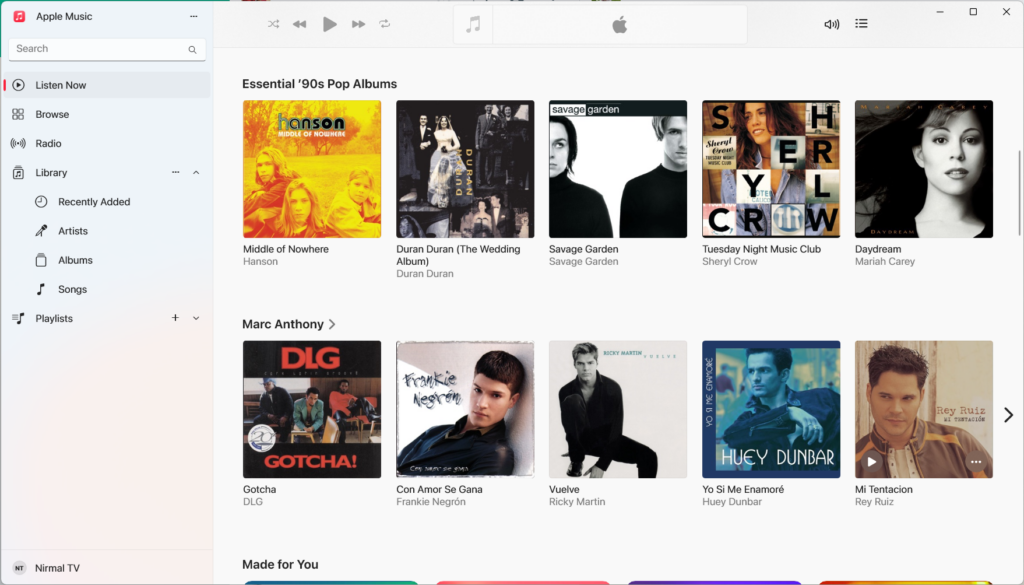
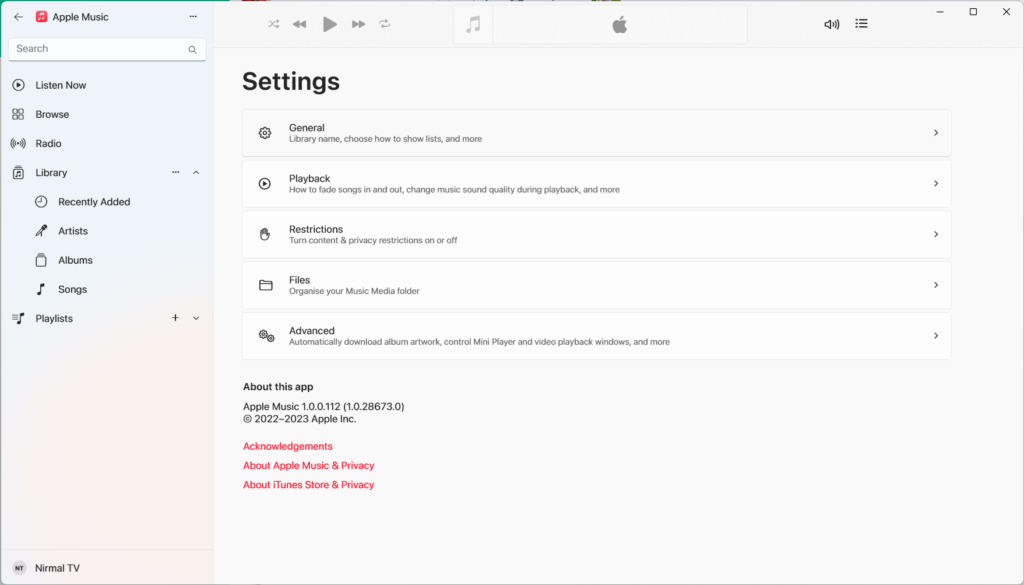



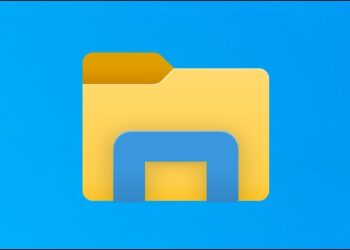
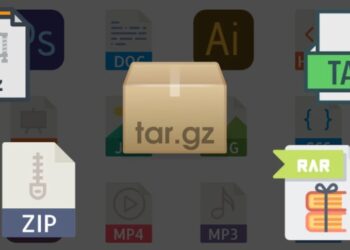

Thanks for sharing this useful information.
Once the installation is complete, you can either click “Open” in the Microsoft Store or find the app in the Start Menu under the “All Apps” section.