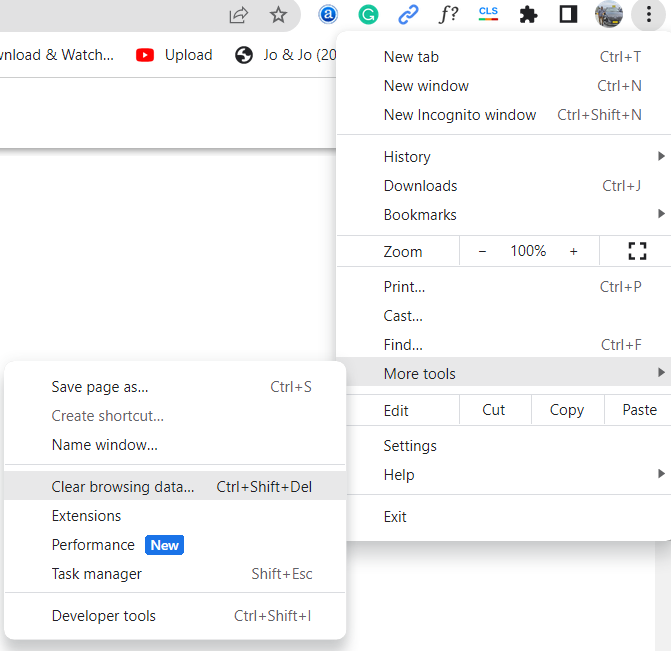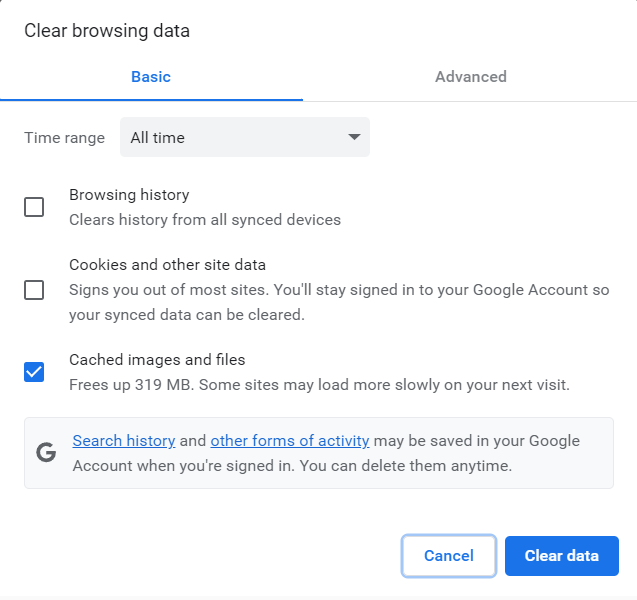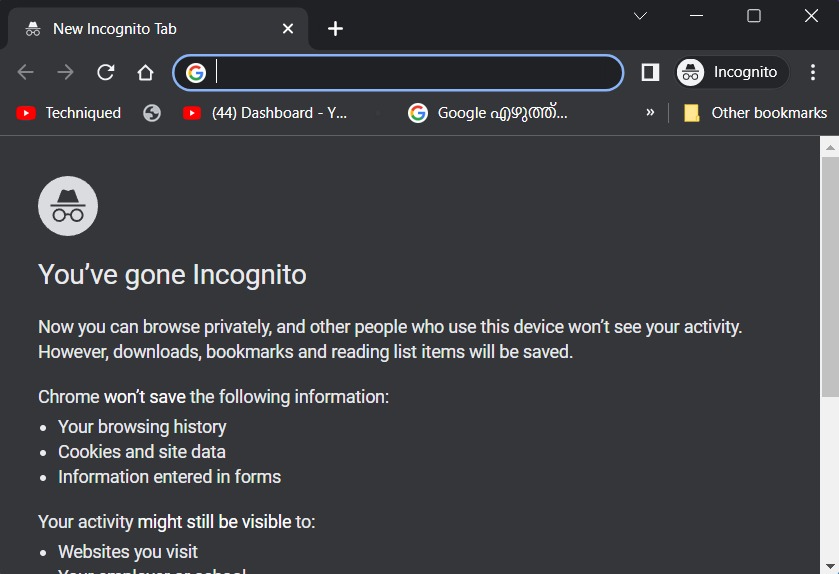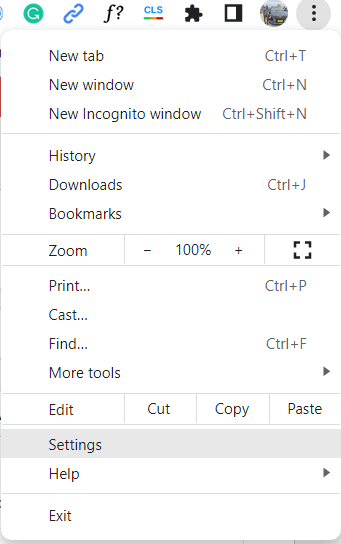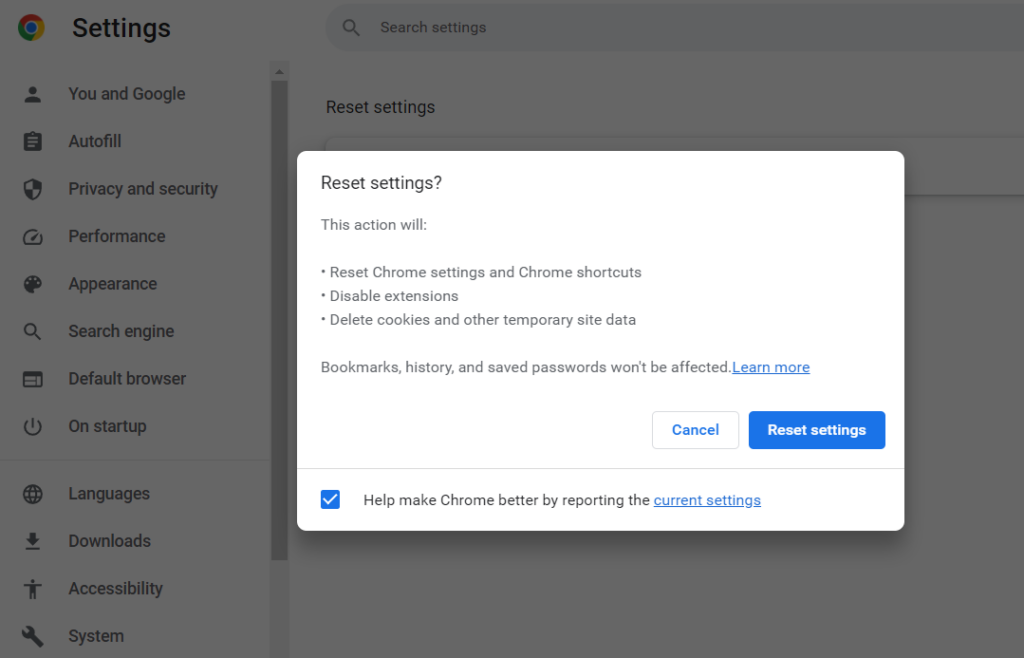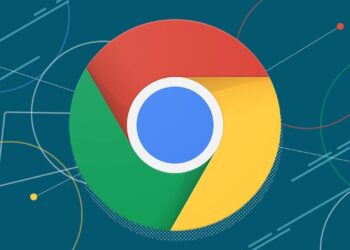Google Chrome is one of the most popular web browsers available across all platforms including Windows, macOS, Android, and iOS. If you are using the Chrome browser for a long time, you might have probably encountered this error in Chrome which says the Virus scan failed. This happens after you have downloaded any file from the internet using the Chrome browser. As a result, you will not be able to download files from the internet using the Chrome browser. So how to fix the “Virus scan failed” error in Google Chrome?
Related Reading: How to Enable HTTPS Only Mode in Chrome
How to Fix Virus scan failed Error in Google Chrome:
There are many options to try when you encounter this error and let us see them one by one.
Restart the Browser:
This is one of the easiest options to try when you encounter this error. All you need to do is to close the Chrome browser on your PC and try opening it again. This might be able to fix the issue in some cases. Once the browser is open, try downloading the file again and see if you encounter the error.
Clear the Cache:
Over a period of time, the Chrome browser on your PC might be having a lot of cache and temporary files. You can try cleaning these files.
Step 1: Click on the three dots in the top right corner of the browser. You need to select More Tools-> Clear Browsing data option from the menu.
Step 2: Here you will find the option to clear the cache. You can choose to clear the cache and cookies as well. Clearing the cookies will reset all your login information from the tabs.
Once the cache is cleared, try downloading the file again and see if the issue is sorted.
Incognito Mode:
Google Chrome like any other browser has incognito mode or private browsing mode. To enable this, press CTRL + SHIFT +N on your keyboard while you are on the Chrome browser. This will open a new tab and this will be the incognito mode in Chrome browser. Now you can try downloading the file again and see if it works.
Reset Chrome Browser:
This is another option to fix the issue in case any settings have made it impossible to download files. In this process, we will be resetting the Chrome browser to the default settings. These settings are the ones that was available when you first installed the browser on your PC.
Step 1: Click on the three dots on the top right of the browser and select Settings.
Step 2: Under Settings, select the Reset Settings option on the left sidebar. Here you will see the option to reset your Chrome browser.
Turn off AntiVirus Scanner:
If none of these methods are working for you, then you can consider turning off the antivirus scanner on your PC temporarily. If you are not using any third-party antivirus, you need to open the start menu and search for Windows Security. From the results, open the windows security tool. Here you will be able to see the Virus protection option. you need to disable the real-time protection option and then try downloading the file.
Please make sure that you turn on the virus protection once you have done the downloading the file.
Reinstall Chrome Browser:
In case any of these fixes are not working for you, then you might have to uninstall the browser and do a clean install by downloading the latest version from Google.