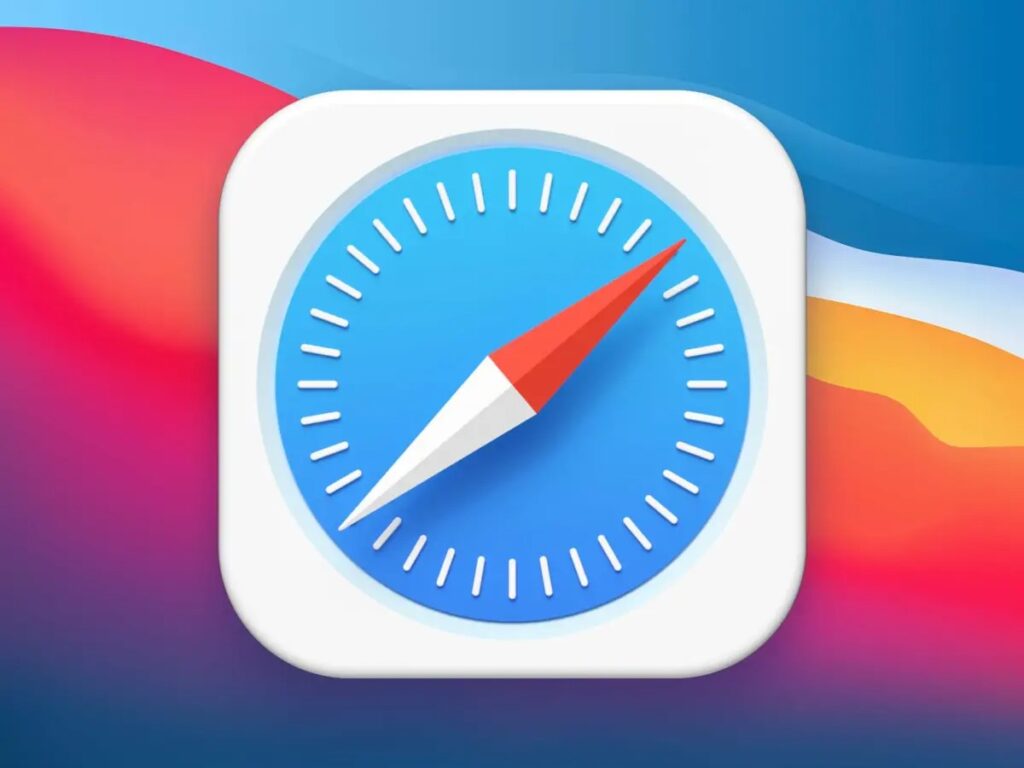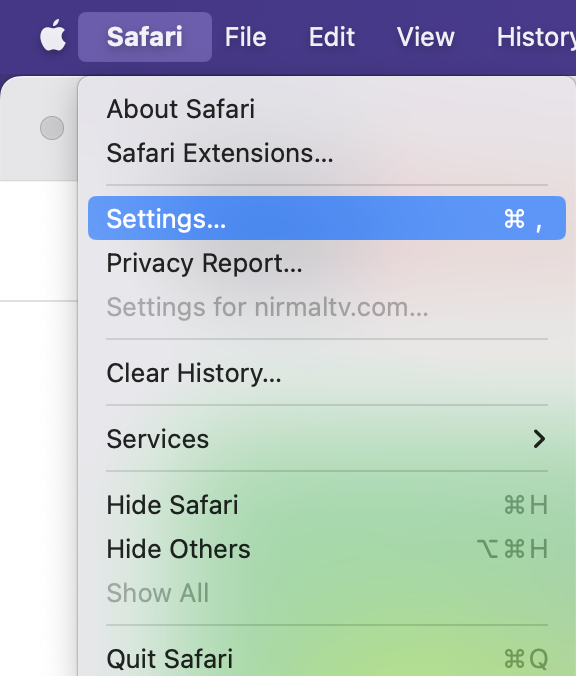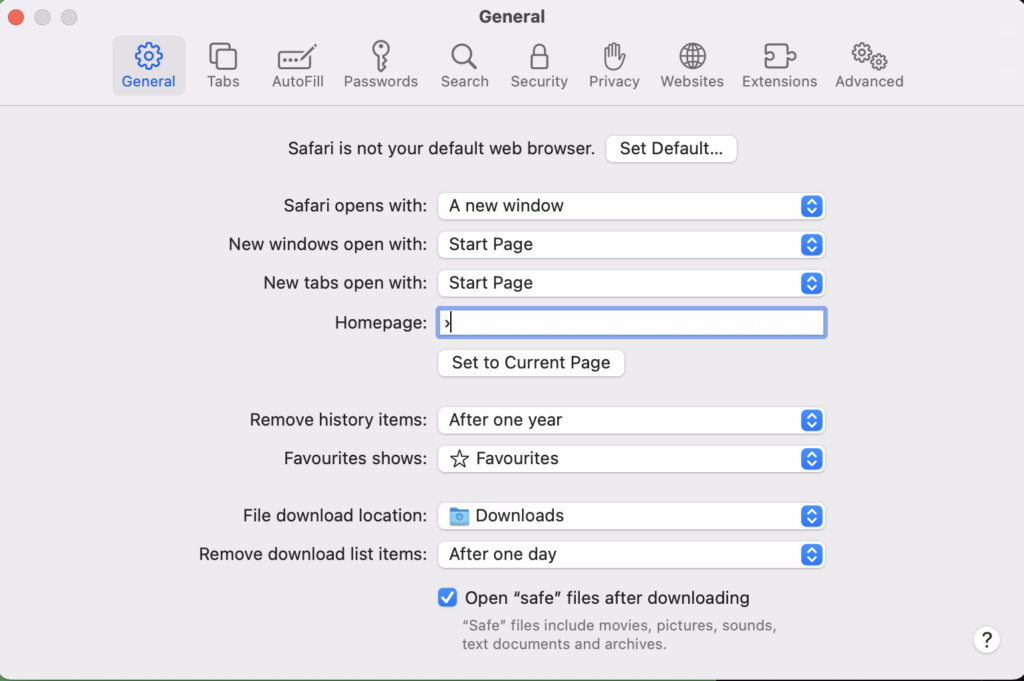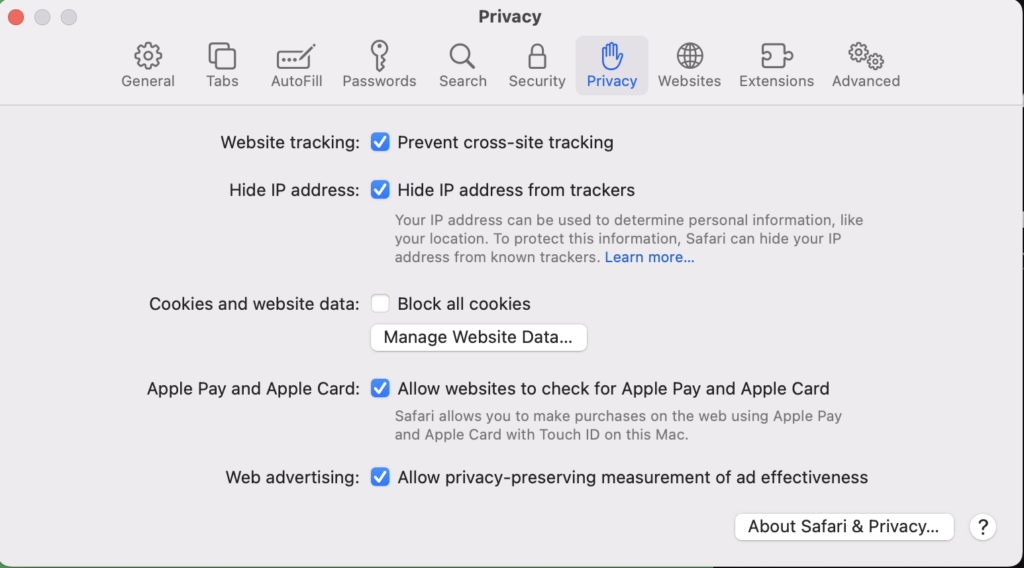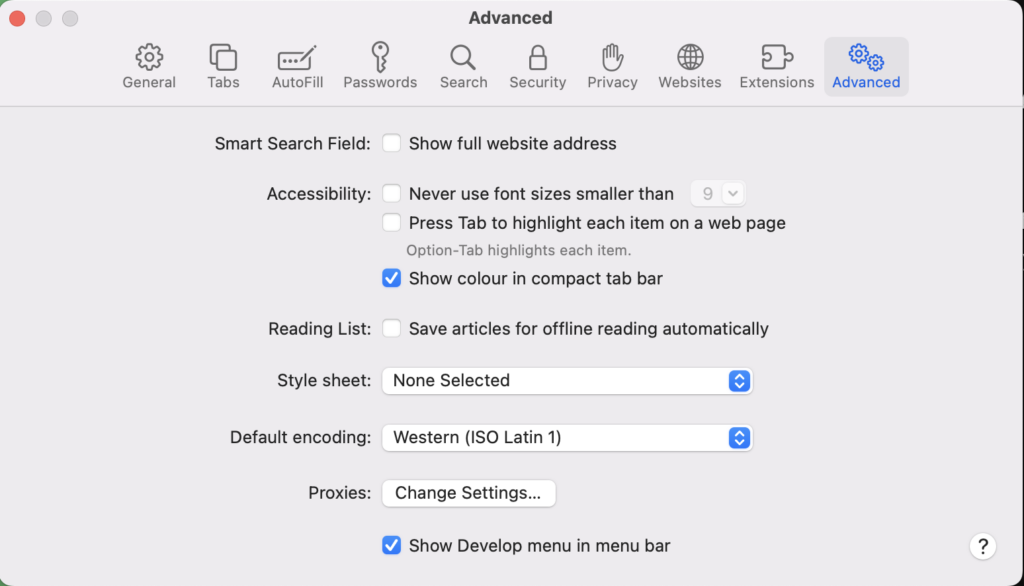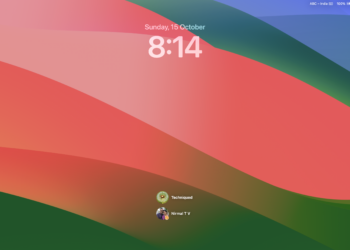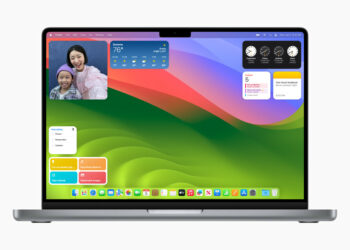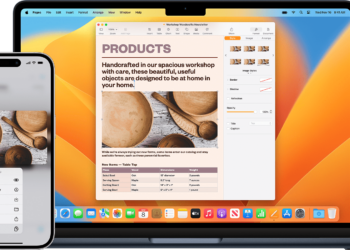If you are using macOS, then you might be already knowing that Safari is the web browser on macOS and it is the default one as well. Although you can change the default web browser on macOS, many people still use it. So if you are using Safari for your web browsing, you might be knowing that browsing data is something maintained by the browser when you use it to browse the web, this includes temporary files, cached data, saved passwords, browsing history, and more. Now, if you want to clear all your browsing data, Safari offers an option to delete it. So how to clear browsing data on Safari?
Related Reading: How to Clear Space Occupied by File Provider Ingest Folder in macOS
How to Clear Browsing Data on Safari on macOS:
Browsing data comprises a lot of aspects including cache and cookies, so let us see how to remove them from the Safari browser.
How to clear cache and cookies on Safari:
Step 1: Open Safari browser on your macOS
Step 2: Click on Safari in the menu at the top of the screen.
Step 3: Click on Settings or Preferences (depending on the macOS version)
Step 4: This will open a new window, here you need to select the Privacy tab.
Step 5: Now click on the Manage Website Data button.
Step 6: Choose Remove All or select websites individually to remove the data from the browser.
How to Delete Cache from Safari Browser:
If you do not want to remove cookies but empty the caches, you can follow these steps.
Step 1: Open the Advanced settings option (similar to the one above) and click on the Advanced tab at the end.
Step 2: In the advanced tab, at the bottom you will see an option “Show develop menu in menu bar”, check the box against this option and close the advanced window.
Step 3: Now you will see a Develop option on the top menu. Click on the develop menu and here you will get the option to Empty Caches.
Using this option you can quickly empty the caches in Safari without deleting the cookies.