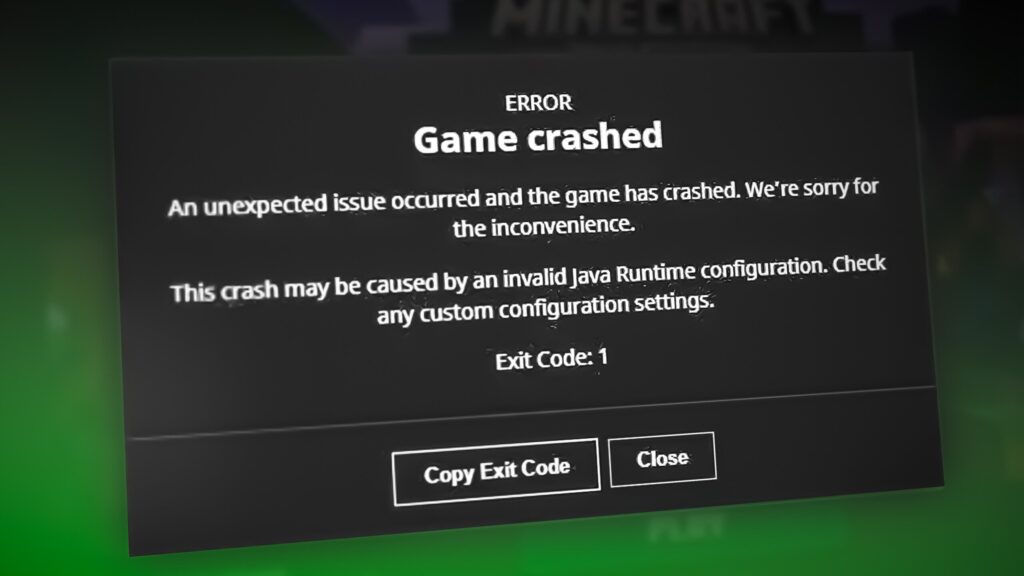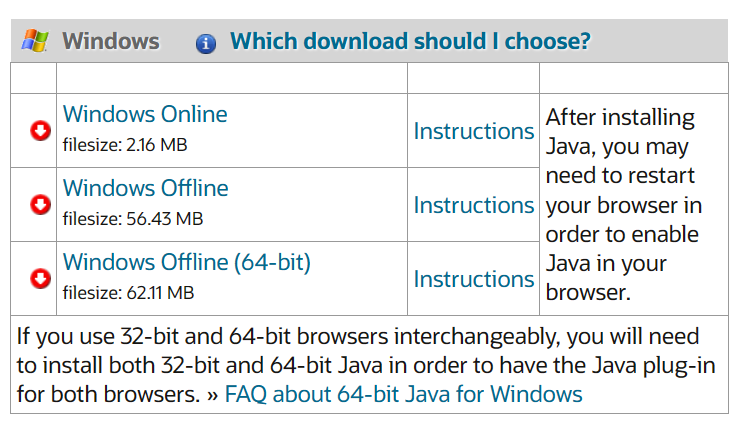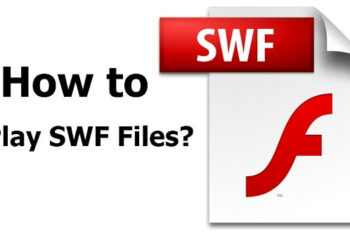Minecraft is a sandbox game developed by Mojang Studios and has been there for more than a decade now. It has also received a lot of updates in the past year and continues to receive. It is also one of the most modded games and as a result, you might also get errors. One such error is the Exit Code 1 error in Minecraft. This error actually indicates that a container shut down, either because of an application failure or because the image pointed to an invalid file. In such cases how to fix the Exit Code 1 error in Minecraft?
Related Reading: How to Fix Virus scan failed; Error in Google Chrome
How to Fix Exit Code 1 Error in Minecraft:
There are different ways you can fix this error in Minecraft. Let us have a look at them one by one.
1. Reinstall Java Version:
Since the game involves Java, there are chances that the installed Java version on your PC is not the latest or might have errors or issues. In such cases, it is better to download the Java version from their website and reinstall it on your PC. This will help remove any corrupted files and install a brand-new version of Java, which should solve almost all issues faced.
In order to download the latest version of Java, head over to this link and you will find the Java version for your PC. You can download it for Windows, Mac, and Linux based on which PC you are using.
Once you have re-installed Java, in most cases, the error should be fixed.
2. Fix the Minecraft Launcher Path:
You can modify the launcher path for Minecraft and fix this issue. To do this, follow the steps below.
- Create a shortcut for Minecraft on your desktop.
- Right-click on the shortcut and go to the Properties tab.
- Navigate to the Shortcut tab in the properties window.
- Here you will find the target option. You need to modify this and add the following to the target “-workDir %ProgramData%.minecraft”, without the quotes.
- Now click on the OK button and exit the properties tab
Now you need to run the game and see if the error is still happening.
3. Update your GPU drivers:
In some cases, outdated GPU drivers can also be a cause for this error. In such cases, you will need to update the GPU drivers for your PC. Since the graphic driver updates are provided by the GPU manufacturer, you will need to visit their website and search for the driver update for your GPU. Sometimes, Windows updates will also show the updates to the graphics driver.
4. Try Disabling the Mods:
As I said before, Minecraft is one of the popular games with a lot of mods. If you have installed any mod on your PC for Minecraft, there are chances that the mod is incompatible with the newer Minecraft edition or might have issues with the latest updates. In such cases, disable the mods one by one and see if the issue is resolved. You can check the game’s error logs to see if any mod is causing the issue.
- Open the AppData folder in Windows by typing “%AppData%” in the Run command (Win + R).
- In the next step, you need to navigate to the .minecraft folder.
- Here you will be able to see the Logs folder.
- Open the latest.txt file inside this folder
- Check the logs for a problem with any mod you have installed.
5. Re-install Minecraft:
In case none of the fixes above is working for you, then probably you will have to re-install Minecraft on your PC. To do this, you have to manually remove the files. Open the AppData folder in Windows by typing “%AppData%” in the Run command (Win+R). Here you will find a folder with your username. Make sure you have taken a backup of all your data before you delete the files. Once you have uninstalled it, you need to visit the Minecraft website and download the latest version and install it again. This should ideally solve your problems.