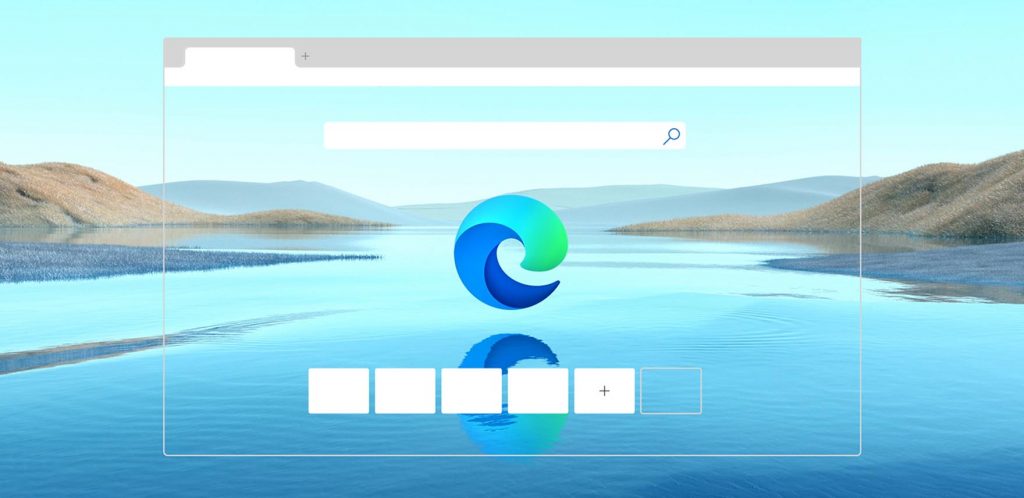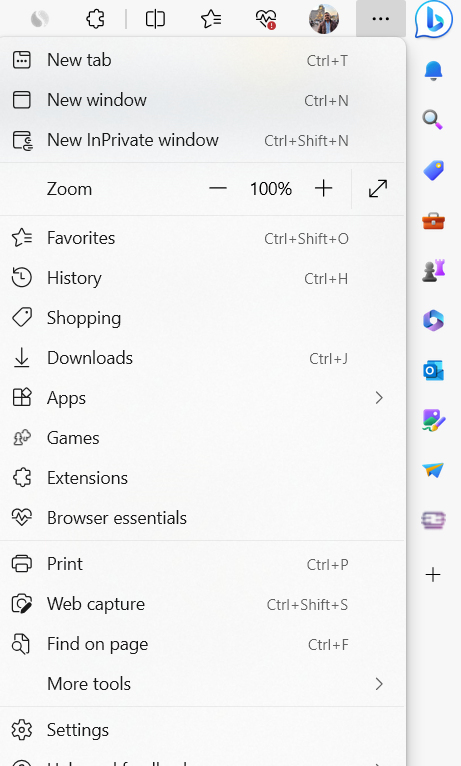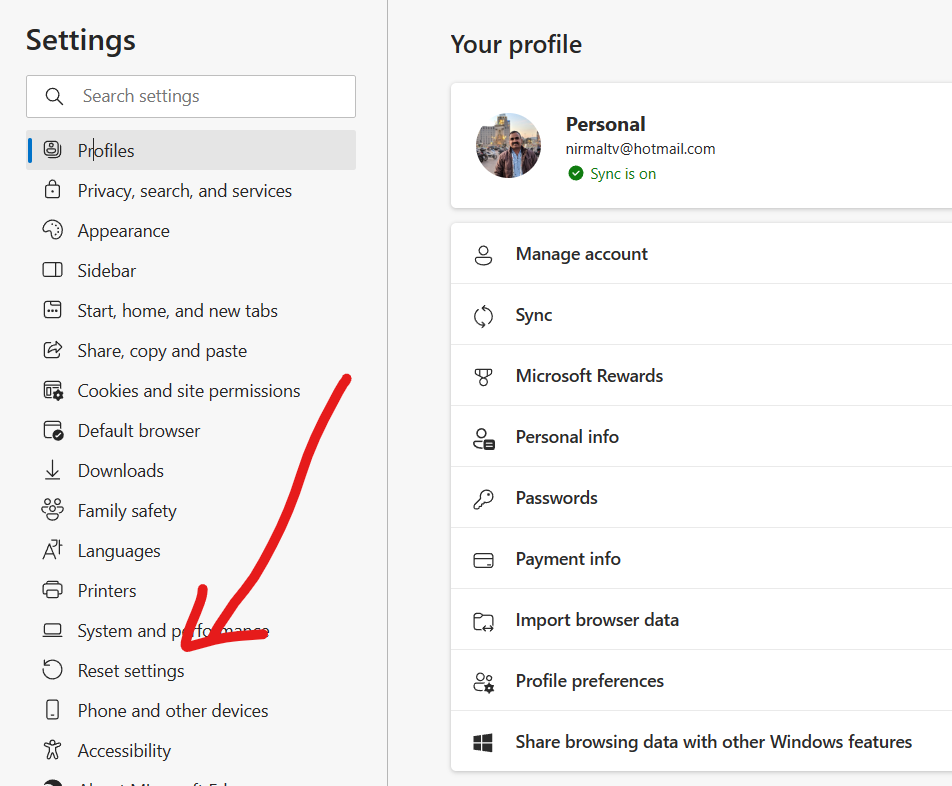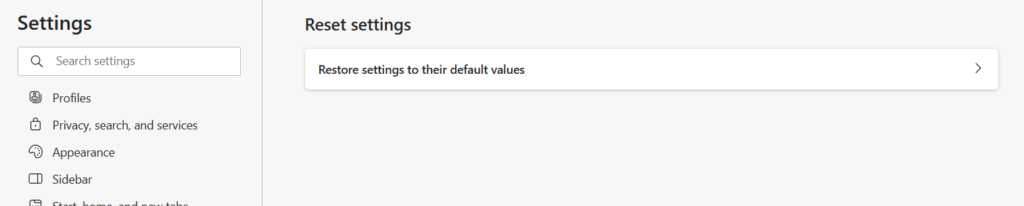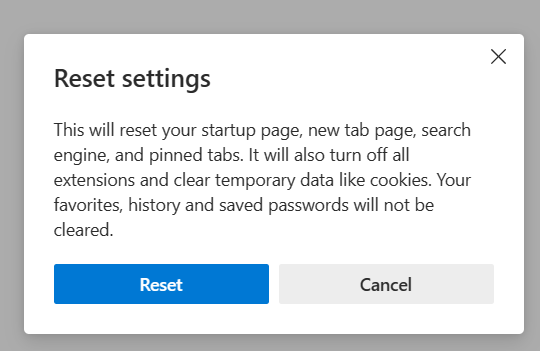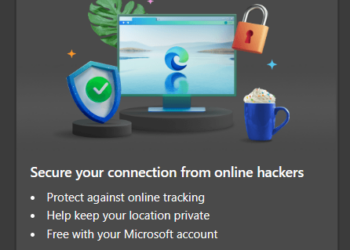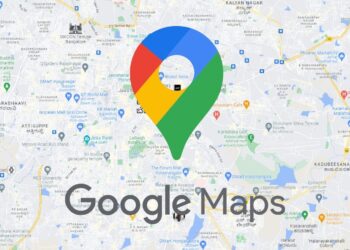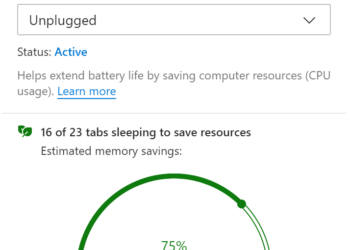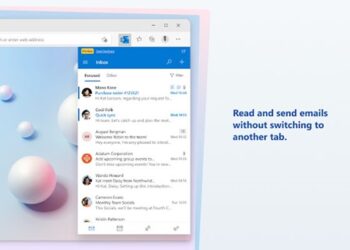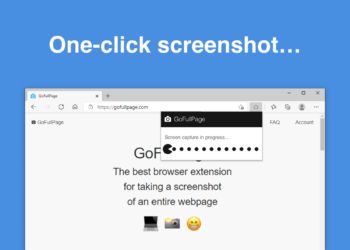Microsoft’s Edge browser is one of the best web browsers available for Windows and the company has been improving the browser with a lot of features and performance improvements. Once you have set up the browser, you can enter your Microsoft ID, then add extensions, change the theme, and do a lot more with the browser. But what if something goes wrong on the browser and you want to reset Microsoft Edge to default settings? In such a situation, there is an option in the browser, that will reset the browser settings, here is how to do it.
Related Reading: How to Change Themes in Microsoft Edge Browser
How to Reset Microsoft Edge to Default Settings:
If you are looking to reset the Edge browser, here is how to do it. Once you have reset it, all the settings will be like it was when you installed it. Once you have reset the browser, you will have to re-install all the browser extensions you have installed on your browser.
Step 1: Click on the three dots on the top right corner and this will bring up the menu.
Step 2: In this menu, you need to select Settings.
Step 3: This will open the settings of Microsoft Edge. You will be able to see the Reset option on the left sidebar of the settings, select this option.
Step 4: In the reset settings, you will be able to see the reset option, Select this option.
Step 5: In the final step, you will be asked for confirmation. Once you confirm, the Edge browser will be reset.
Once the browser is reset you will have the browser just as new. It will reset your startup page, new tab page, search engine, and pinned tabs. It will also turn off all extensions and clear temporary data like cookies. Your favorites, history, and saved passwords will not be cleared.