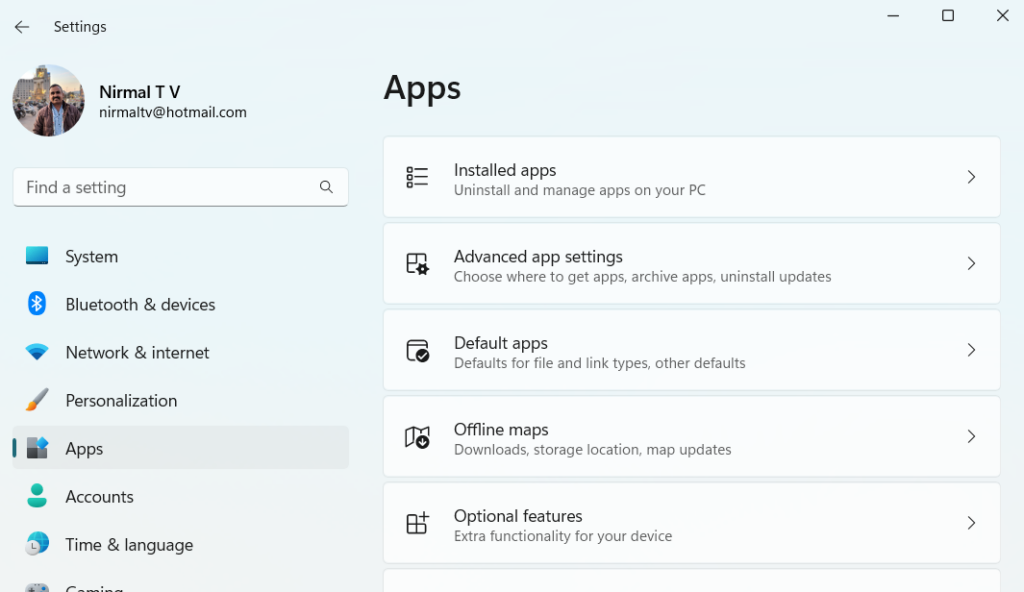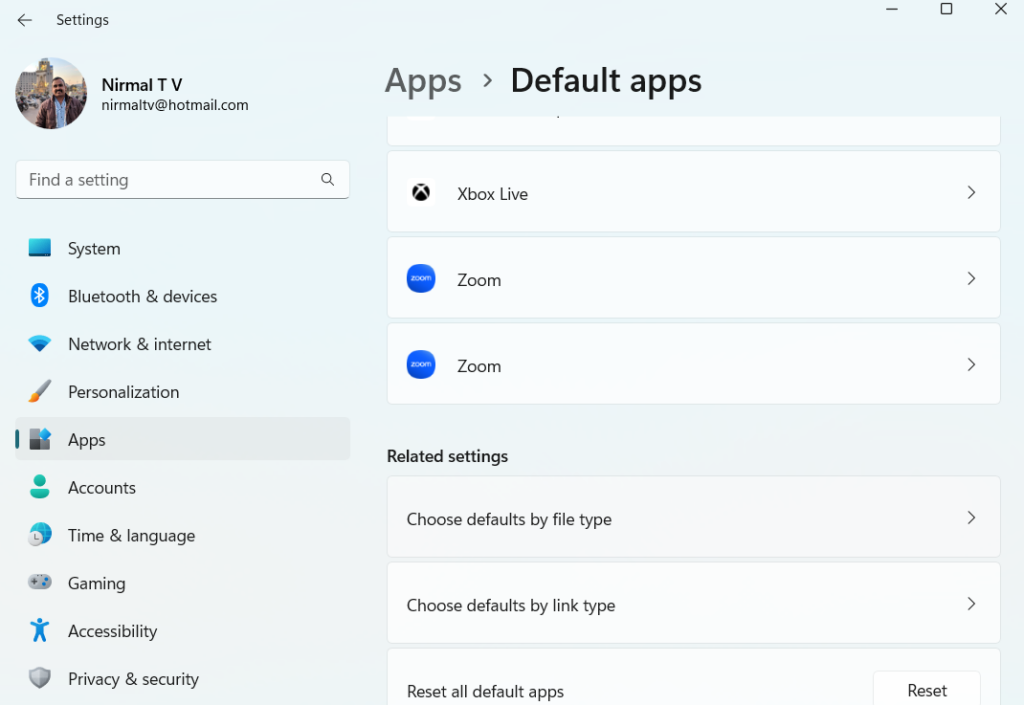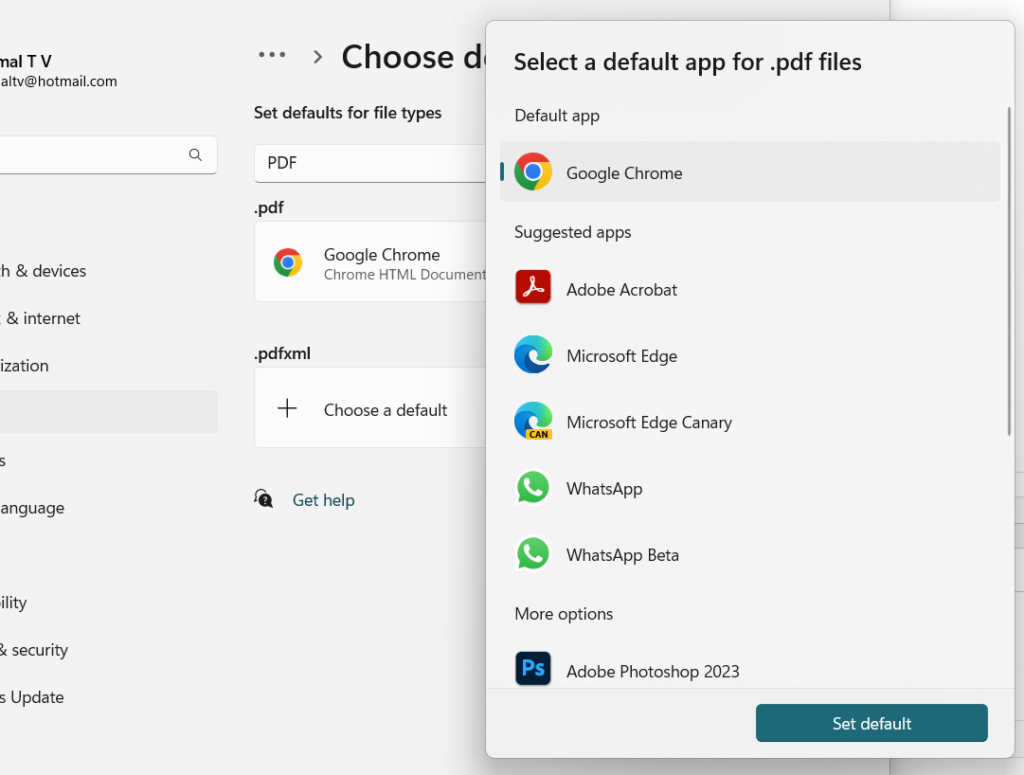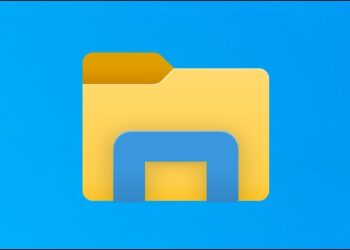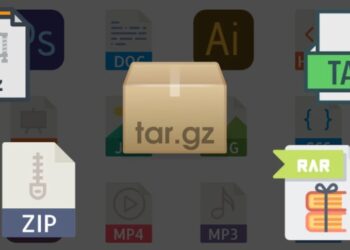When you are using Windows 11, you might already know that it comes pre-installed with Microsoft Edge browser and users can start browsing without installing any other app. Edge is also the default app for viewing PDF files in Windows 11. This means when you open a PDF file, it automatically opens in Edge browser. The advantage of this is that you do not have to install any other PDF viewer on your PC. But at the same time, the PDF viewer on the Edge browser is the bare minimum and has only view options. So in case you want to have more control over your PDF, you can install a PDF viewer and editor app. But how to change the default PDF viewer in Windows 11? Let us find out!
Related Reading: How to Reset Graphics Driver on Windows 11
How to Change the Default PDF Reader in Windows 11:
If you have installed a PDF viewer and editor on your Windows 11, here is how to change the default viewer, so that you don’t have to open it again.
Step 1: Open the Settings app on Windows 11
Step 2: Select the Apps option on the left side and on the right side you will see default apps.
Step 3: Now select the default apps and scroll down this page. Here you will be able to see an option Choose defaults by file type, Select this option.
Step 4: In the next step, there will be a search box to search for the extensions, type PDF and you will get the current default app for PDF. In our case it is Chrome browser.
Step 5: You will be able to see an arrow at the corner of this option, click on it. This will pop up a small window where you can choose the default app for PDF files. If you have installed a new PDF reader or editor, it will be listed here. You can select that app and it will be made as the default app.
From next time onwards, you will be able to see that PDF files will be opened using this app.