Instagram is one of the most popular social networking apps and ever since reels have become popular and one of the sources for watching entertainment videos, Instagram’s success has gone up. With Instagram, you can post multiple formats including reels, stories, posts, videos, and more. But if you have noticed, you cannot post stories from a laptop or a PC. When you open Instagram on a browser on a PC, you will not be able to post stories. But as always, there is a workaround for this and let us see how to post an Instagram story from your PC.
Related Reading: How To Download Instagram Stories
How to Post an Instagram Story from your PC:
To post a story from your Mac or Windows PC, you will need to do some browser tricks and use third-party apps. Here is how to do it.
Step 1: For this method, you will need to use the Chrome browser or Edge Browser. You can download and install it from the website.
Step 2: Once you have installed, you need to launch the browser.
Step 3: Click on the three dots and select More tools-> Developer tools. You can follow the same step in the Edge browser as well.
Step 5: If you want to use keyboard shortcuts, here is the shortcut for both Windows and MacOS.
For Mac – Command + Options + J
For PC – Control + Shift + J
Step 6: Once you have the developer tools in the sidebar, you will be able to see a laptop/mobile icon on the top section. Click on it to enable mobile mode on the browser.
Step 7: If you are not logged into Instagram, open Instagram and log in with your account. If you are already logged in, refresh the page after you have enabled the mobile mode. Refreshing the page is important as you will see the story icon only after the refresh.
Step 8: Now you will be able to see the option to add a story. You can see that a + icon is available across your profile picture. Click on it and you can get the option to select the picture using the file explorer.
Step 9: Once you have selected the picture or video, you will get the same set of tools to edit your story. This includes emojis, text, painting tools, etc.
Step 10: Once you have made all the changes, you will be able to see the option to add it to your story.
This hack should be helpful for people who have all the images on the PC and want to regularly post stories from the PC.

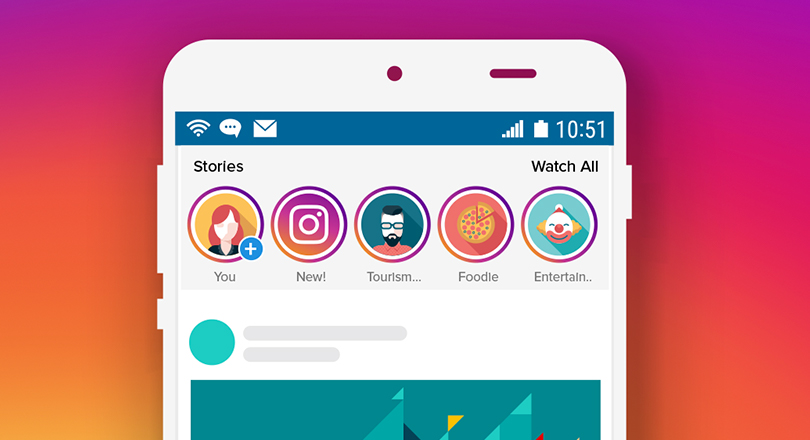
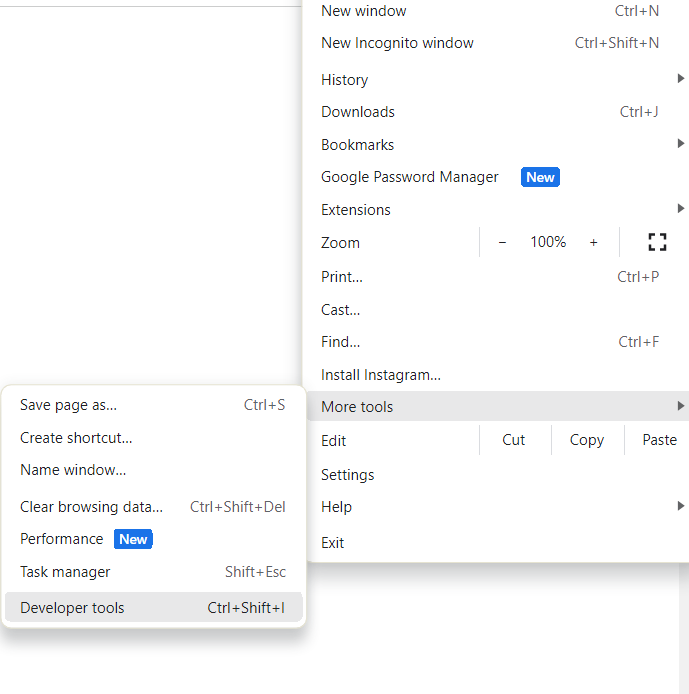
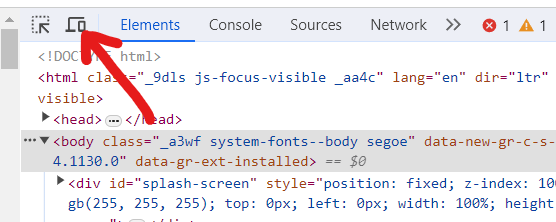
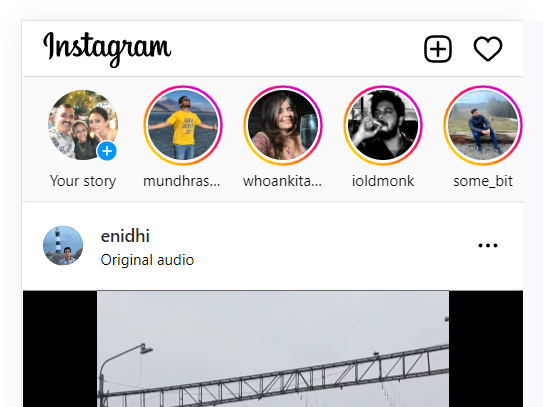







Comments 1