Passwords can be nasty depending on how easy or complex the password you have set for your account. Till now we had 2FA or two-factor authentication for securing our online accounts and Gmail or Google already had this feature. But now Google is bringing a new feature called PassKey, a new secure credential tied to the PIN or biometric authentication that your digital device already has. The passkey only exists on your device, not in the cloud, making it even safer. So let us see how to use a passkey to sign into your Google account.
Related Reading: 4 Best Google Authenticator Alternatives [2021]
How to Use a Passkey to Sign into Your Google Account:
Passkeys offer a convenient and simple experience that uses your device lock, such as your fingerprint, face, pin, or pattern to sign in to your Google Account. They provide you with the strongest protection as it cannot be guessed or retyped. Your biometric data, such as fingerprint or face scan, is stored on your personal device and never shared with Google.
Step 1: Open this URL to set up the passkey for your account.
Step 2: In the next step, you will need to log in to your Google account.
Step 3: Here you will see all the devices that you have connected to the Google account and you can select which device you want to set up passkeys.
Step 4: For example, here I have selected my laptop as a passkey and I can use the fingerprint, Windows Hello, or PIN to authenticate to a Google account.
Step 5: Windows will ask you to enter your face data or PIN or fingerprint and once you have authenticated, you will see the confirmation for the same.
Step 6: Now you will see that your Windows laptop is a passkey for your Google account.
Similarly, you can also use it on Android, macOS, iOS, etc.
Requirements for Passkey:
Currently, you can create a passkey on any compatible hardware, including laptops/desktops with Windows 10 or macOS Ventura (or later) running Chrome 109, Safari 16, or Edge 109 or later. If you’re setting up a passkey on a mobile phone or tablet, it must run iOS 16 or Android 9 (or later). Also, you need to make sure that the lock screen security is enabled for any device. If you are using Android smartphones, then they are automatically registered for passkeys. You can also turn it off from the settings page here.

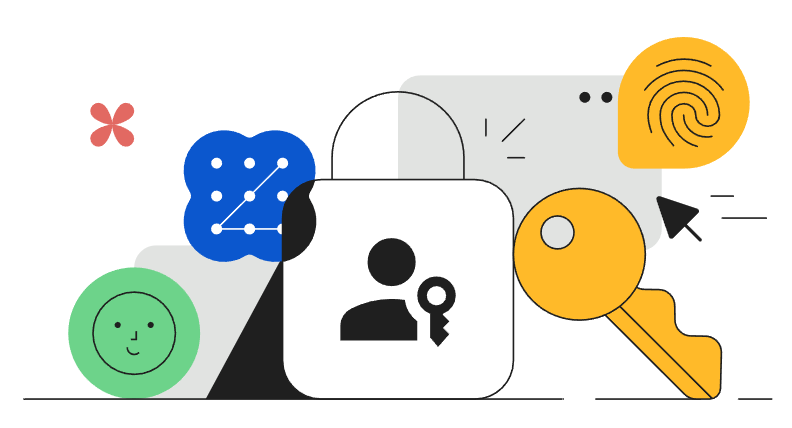
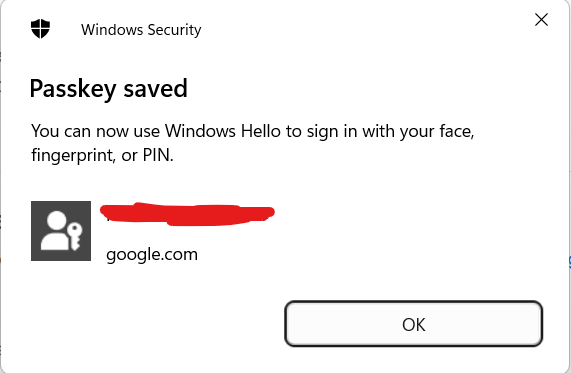
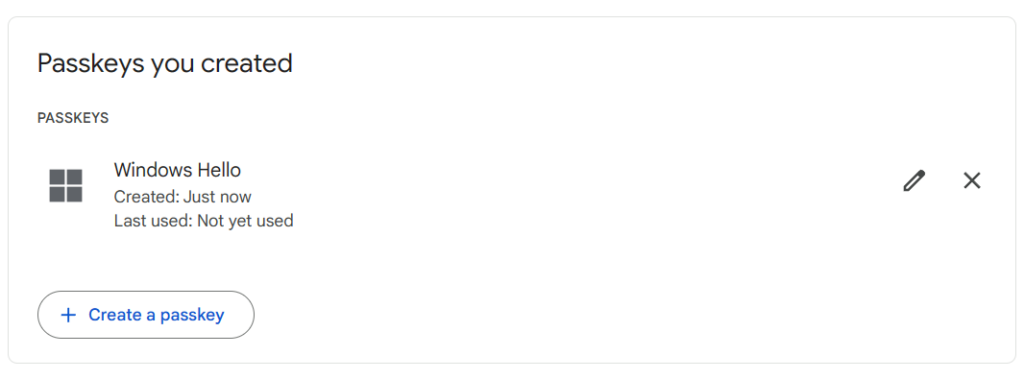

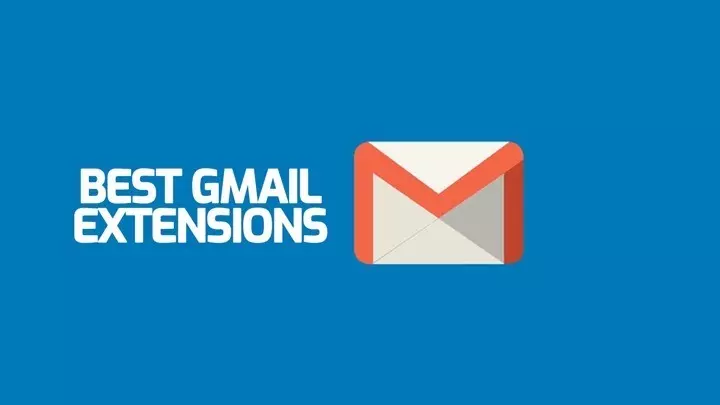
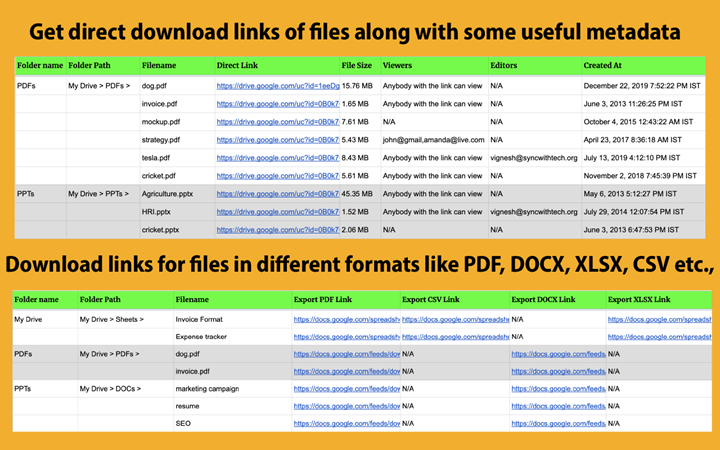

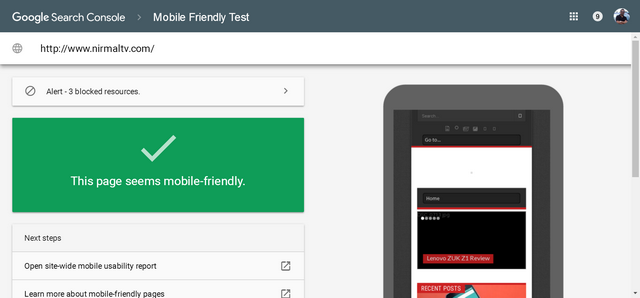
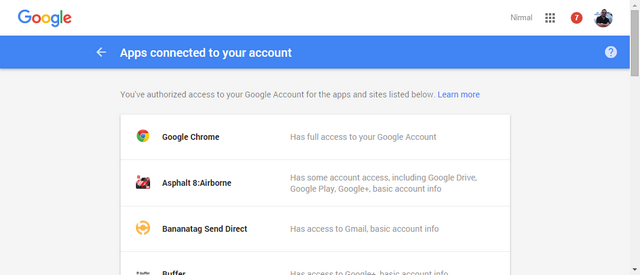

You can use the Google Account password reset process to reset your forgotten or lost password again. You may also want to consider adding additional security measures, such as two-factor authentication, so that your account is October more secure.
It is important to note that the password used when logging into your Google Account is secure and complex. In addition, you should not share your password with others, and it may also be useful to change it periodically.