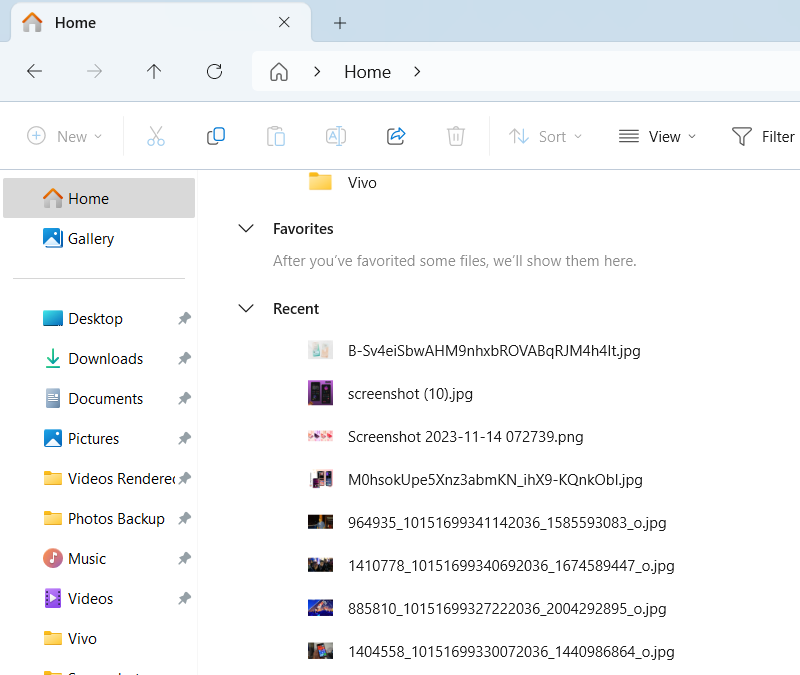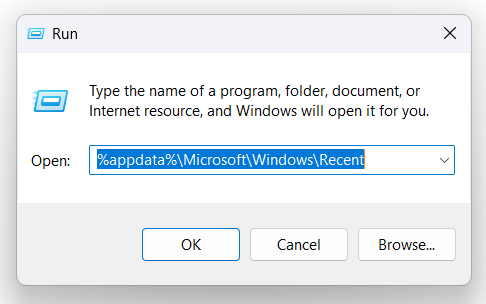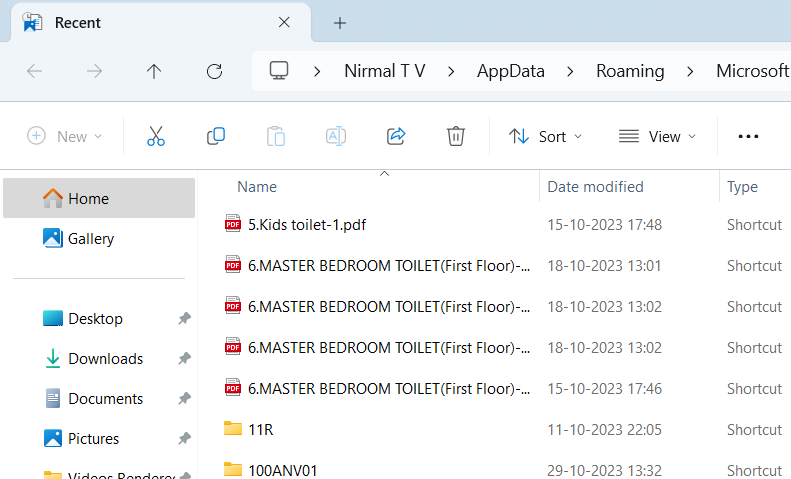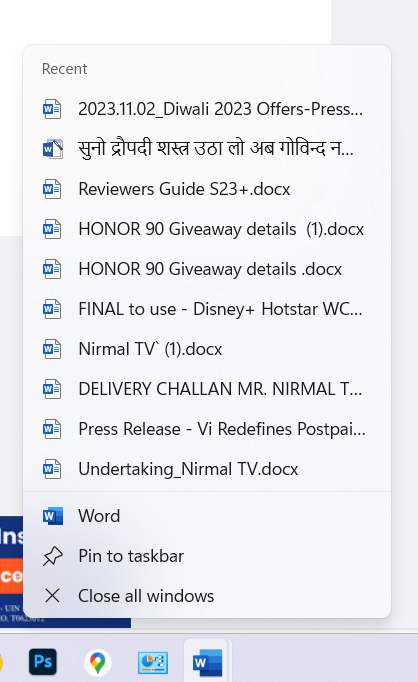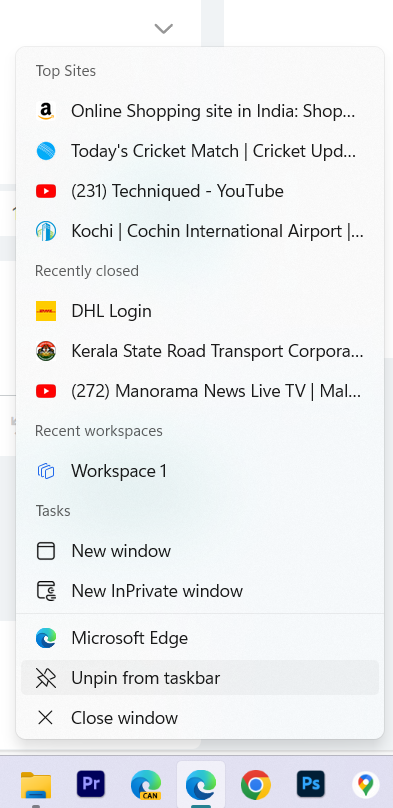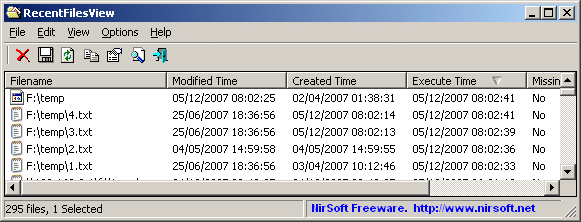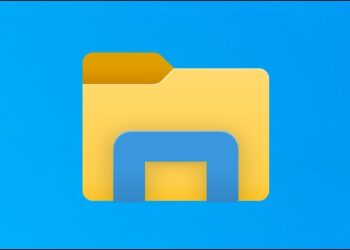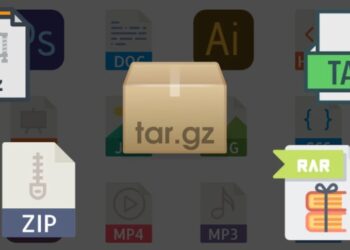Whenever you open a file in Windows 11, it will be added to the recently opened list in the OS. It can be any file (like Word, PDF, movie, etc) or it can be a link as well and it will added to the recently opened items. Now, at any point in time, if you want to see the list, there are many options to see it. Let us see the 5 methods to see recently opened files in Windows 11.
Related Reading: 5 Ways to Fix Unable to Rename Folders on Windows 11
5 Methods to See Recently Opened Files on Windows 11:
1. Using Windows Explorer List:
Windows Explorer has the recently opened list of files in Windows 11. In the latest version of Windows 11, you need to open the File Explorer and click on the Home link on the top left corner of the File Explorer. Here you will be able to see the recently opened apps.
2. Using Recent Items List:
Windows maintains a recent items list in the app data for your user account and you can view this list anytime using the run command or directly navigating to that folder. To do this, open the run command (Win Key + R) paste the command %APPDATA%\Microsoft\Windows\Recent Items and press enter. You can also alternatively paste this in Windows Explorer as well.
This will open the recent app list in your Windows 11 account.
3. Using Taskbar:
Windows 11’s taskbar has an option to maintain the recently opened list for each app. For example, if you want to see the recently opened documents, right-click on the word app in the taskbar and it shows the list of all the documents recently opened.
Similarly, if you right-click on the browser app, it will show the recently opened links in the browser. This way, you will be able to keep track of the website you recently opened.
4. Using Start Menu:
You can also use the start menu to view the recent list. Open the Start menu and click the More button available in the Recommended section to view recent items. This will show you the recently opened items from different applications. You will see the project path and the time since you accessed the file. This option will not work if you have hidden the Recommendations list in the Start menu. This will also not work if the Recommendations section is disabled in your Windows 11.
5. Third-Party Apps:
There are many third-party apps available to check the recently opened files and one of them is RecentFilesView by Nirsoft. It is a free tool that does not require any installation and you can easily run it and it shows the list of all the files and apps opened recently.
These are the different options to view the recently opened files in Windows 11.