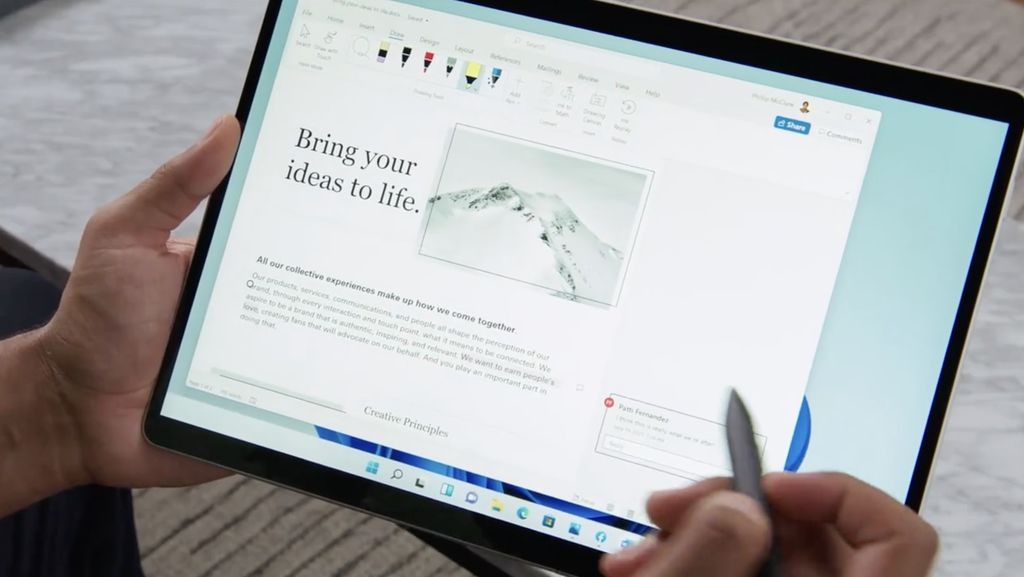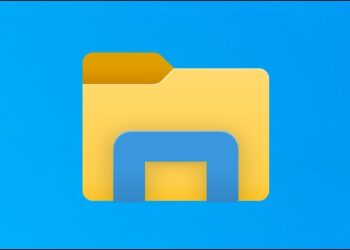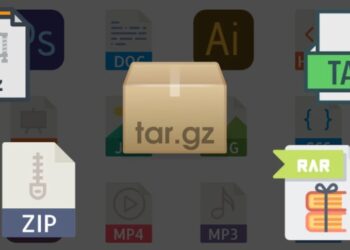When Windows 10 was announced a few years back, it was optimized for both touch and non-touch devices. So in case your laptop had a touch screen, you could take advantage of the touch features in Windows 10. There used to be a dedicated tablet mode in Windows 10 which enabled a more touch-friendly UI in the OS. But with the launch of Windows 11, things have changed, and let us see how to enable tablet mode in Windows 11.
Related Reading: 5 Ways to Fix Unable to Rename Folders on Windows 11
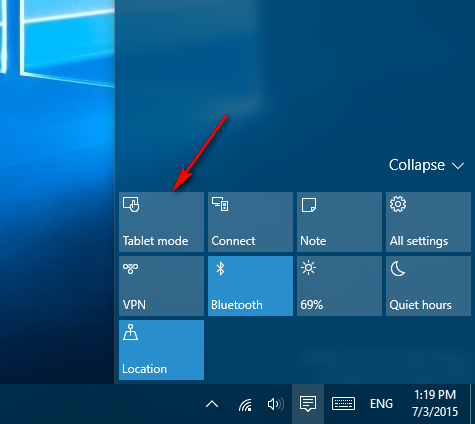
How to Enable Tablet Mode in Windows 11:
If you check the notification and toggles section in Windows 11, you will not find the older tablet mode that we used to see on Windows 10. So how to enable this on Windows 11?
Windows 11 does not have the option of switching the tablet mode on or off. This option is not included in the toggles. This is because, on Windows 10, this feature is automatically enabled on all touchscreen devices. This means that if you have a touch-enabled tablet or laptop, you can get the touch controls automatically if you disable the keyboard.
For example, if you are using a tablet with a keyboard, the tablet mode will be enabled if you detach the keyboard from the tablet. Now, if you have a 2-in-1 laptop, you can enable tablet mode by disabling the keyboard. You can fold the device and the keyboard will be automatically disabled and tablet mode will be enabled.
What if Tablet Mode is not enabled or not getting disabled:
If you are facing issues with tablet mode not getting enabled or disabled automatically, then you can probably try removing the keyboard and putting it back. Another option is to restart Windows 11 and check if the tablet mode functionality is working or not.