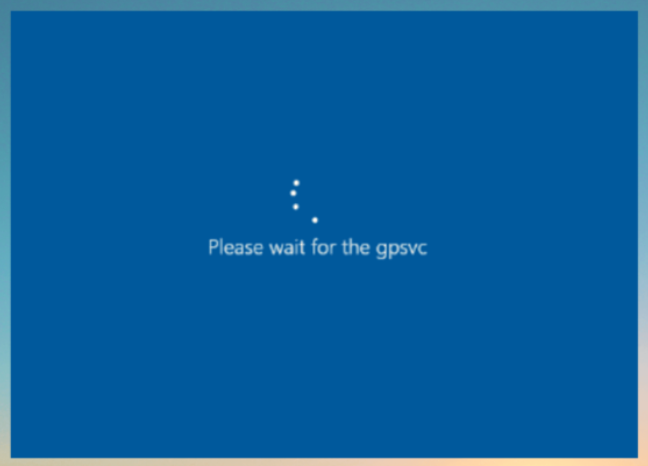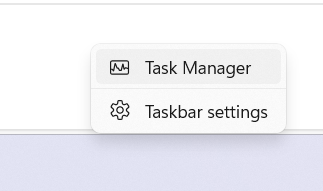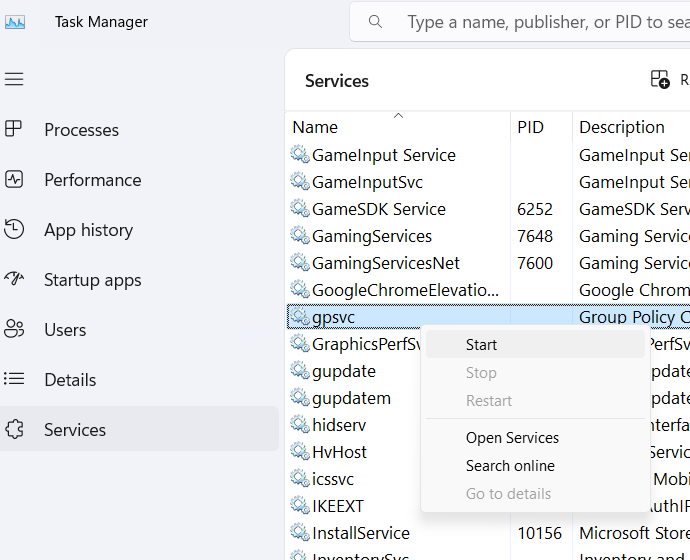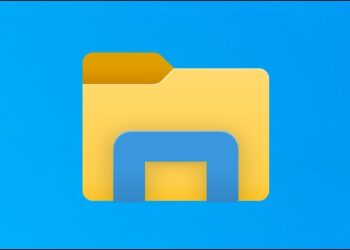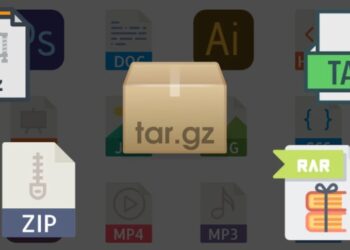When using Windows 11, have you ever encountered this error “Please Wait for the GPSVC Screen”? If yes, then you should continue reading this article as we try to figure out the solutions to fix this problem in Windows 11. GPSVC, also known as Group Policy Client, is an account management utility in Windows 11 it controls all the accounts on your computer, runs in the background, and controls the policies of your PC. But sometimes you end up with Please wait for the gpsvc error message when you try to launch the Group Policy. So how to fix Please Wait for the GPSVC Screen error? Let’s find out the possible options.
Related Reading: 5 Ways to Fix Unable to Rename Folders on Windows 11
3 Ways to Fix Please Wait for the GPSVC Screen Error:
What is GPSVC?
GPSVC, also known as Group Policy Client, is an account management utility in Windows 11 it controls all the accounts on your computer, runs in the background, and controls the policies of your PC. The error can happen due to multiple reasons and it could be due to corrupt system files related to group policy editor. There is also chance that the GPSVC.dll file itself is corrupt and it is causing the error. Another reason might be due to the fact that GPSVC is not running on your PC or it is incorrectly configured. So let us see how to fix it.
Method 1:
The first and the easiest option is to restart your PC. Most of the issues can be fixed in Windows 11 with a full reboot as it will load all the services when you boot back Windows. Most of the temporary issues in Windows can be fixed with a simple reboot, hence you should first try to reboot the PC and see if the error is persisting.
Method 2:
The second option is to restart the GPSVC service in Windows. In case the service is not running, you will need to start it.
Step 1: Right click on the taskbar on Windows 11 and select Task Manager.
Step 2: Under the task manager select services tab on the left panel and search for GPSVC in the list.
Step 3: Once you see the GPSVC, right click on it and select restart option. In case the service is not running, right click and select start.
Method 3:
In certain cases, as I mentioned before, the culprit could be the GPSVC file, it could be corrupted and as a result it is throwing this error. In such cases, you can replace the DLL file from another PC and paste it in the folder. The gpsvc.dll file is located in C:\Windows\System32. You can copy and paste the same DLL file from another Windows PC which is working fine. You need to make sure that the PC is running the same version of Windows.
We hope these solutions will be able to fix the error in Windows.