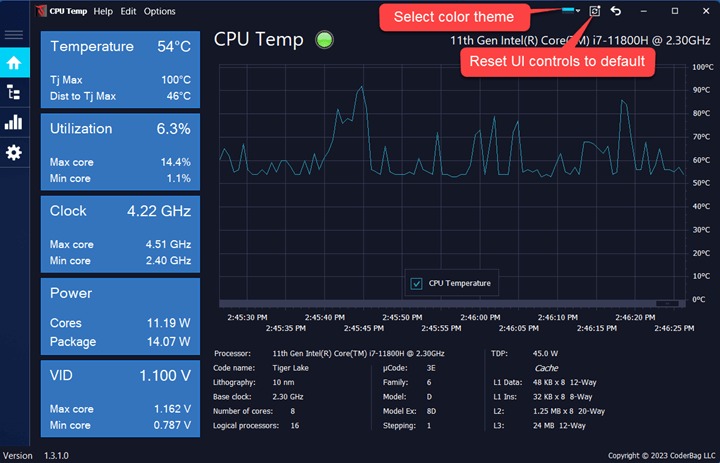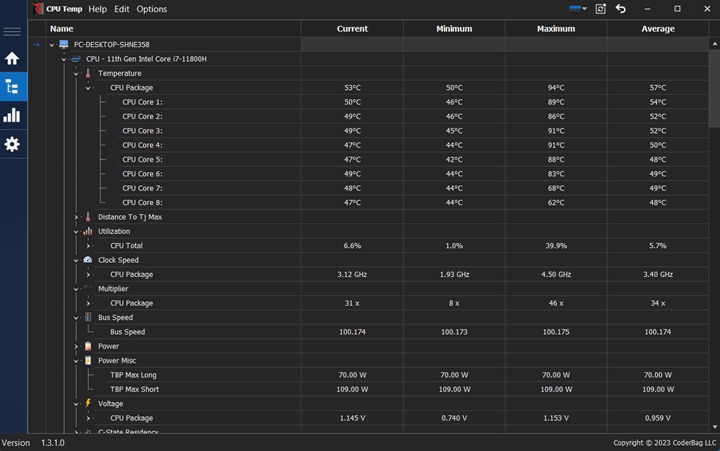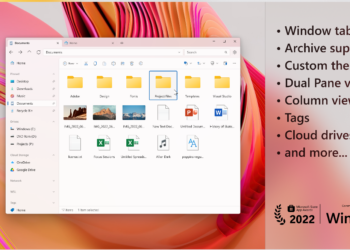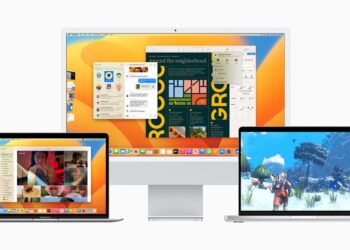When you use your laptop or desktop, the CPU is the core of the PC and it emits energy in the form of heat. While using the PC, because of the work, it gets heated up and the temperature rises. Laptops and desktops have their own mechanisms to cool down the CPU. So if you are using the PC for a long time and also for heavy and CPU-intensive tasks, it is always better to have a monitoring of CPU temperature. One such tool is CPU Temp, which is a free and simple application for CPU Temperature monitoring, compatible with Windows 11 or earlier versions of Windows OS. CPU Temp seamlessly integrates, giving you real-time insights into your CPU’s temperature, utilization, clock speed, power consumption, and other essential parameters of your processor.
Related Reading: How to Check Your Mac’s CPU Temperature
How to Find the CPU Temperature in Windows 11:
CPU Temp is a good option to monitor the CPU temperature in Windows 11. The app is completely free of cost and comes with a very good UI. With its customizable interface, CPU Temp presents a choice of over 40 different UI themes and color palettes. You can choose and select select UI appearance that resonates with your style, ensuring a tailored and immersive monitoring experience.
The app shows detailed information on how your CPU is performing and also detailed information on CPU temperature. The different vertical tiles show the following information.
- CPU Temperature: This tile provides a comprehensive view of temperature metrics, allowing users to:
- View real-time temperature for CPU package.
- Show Tj Max (Junction Maximum), representing the processor’s maximum operating temperature
- Show the Distance to Tj Max, which indicates the difference in degrees from the current CPU temperature to Tj Max.
- Note: Temperature metrics can be toggled between Celsius and Fahrenheit through the Edit menu.
- Utilization (Load): This tile displays the percentage of the CPU’s capacity presently engaged by running tasks or processes.
- Clock Speed: Indicates the processor’s operational frequency. A faster clock speed often implies enhanced performance
- Power: Indicates the CPU’s power consumption. The tile can display:
- Power Package: Overall power consumed by the CPU.
- Power Cores: Power utilized by individual processor cores.
- VID: This tile reveals the voltage amount the processor requires (requested by the processor) for its functions. However, it’s crucial to differentiate this metric from the actual delivered voltage (vCore).
There are different color indicators to get an idea about the CPU temperature.
- Green: Represents a normal operating CPU temperature, preset to a range of 1-60°C (33-140°F).
- Orange: Indicates a high-load CPU temperature zone, with a default setting spanning 61-85°C (141-185°F).
- Red: Alerts to CPU temperatures approaching critical levels, set by default to range from 85°C (186°F) up to the TjMax limit.
The app shows detailed information about the CPU, as well as other hardware sensors such as CPU and GPU temperature, utilization, clock speed, and others. This information provides comprehensive real-time insights into PC hardware data. You can also export the data in case you want to share it with someone.
CPU Temp is an extensive tool for Windows 11 users to manage and check the CPU load and temperature.