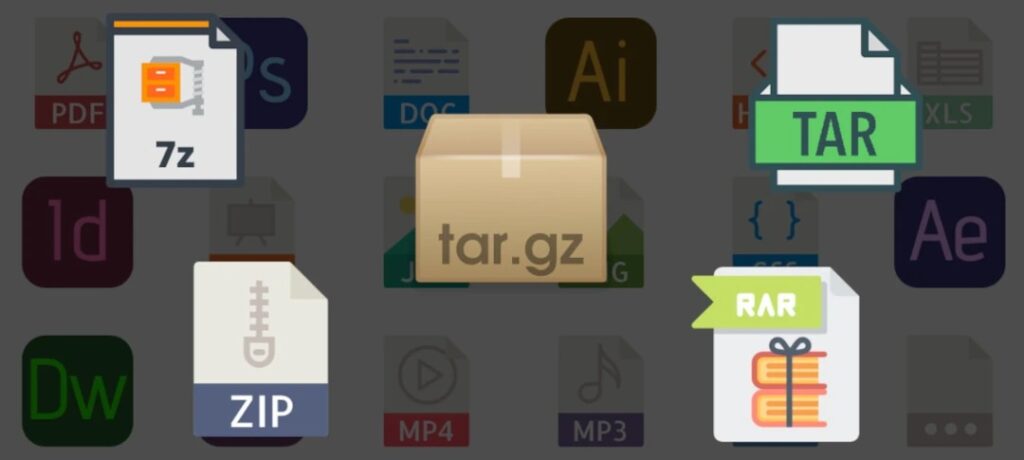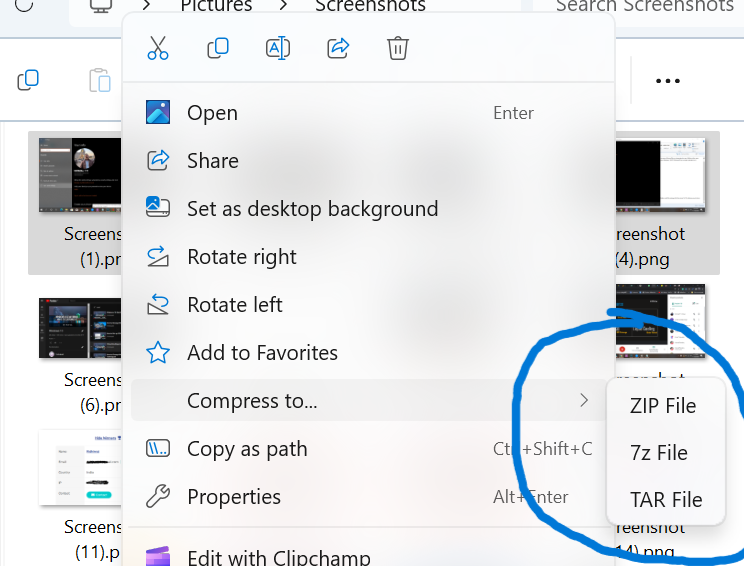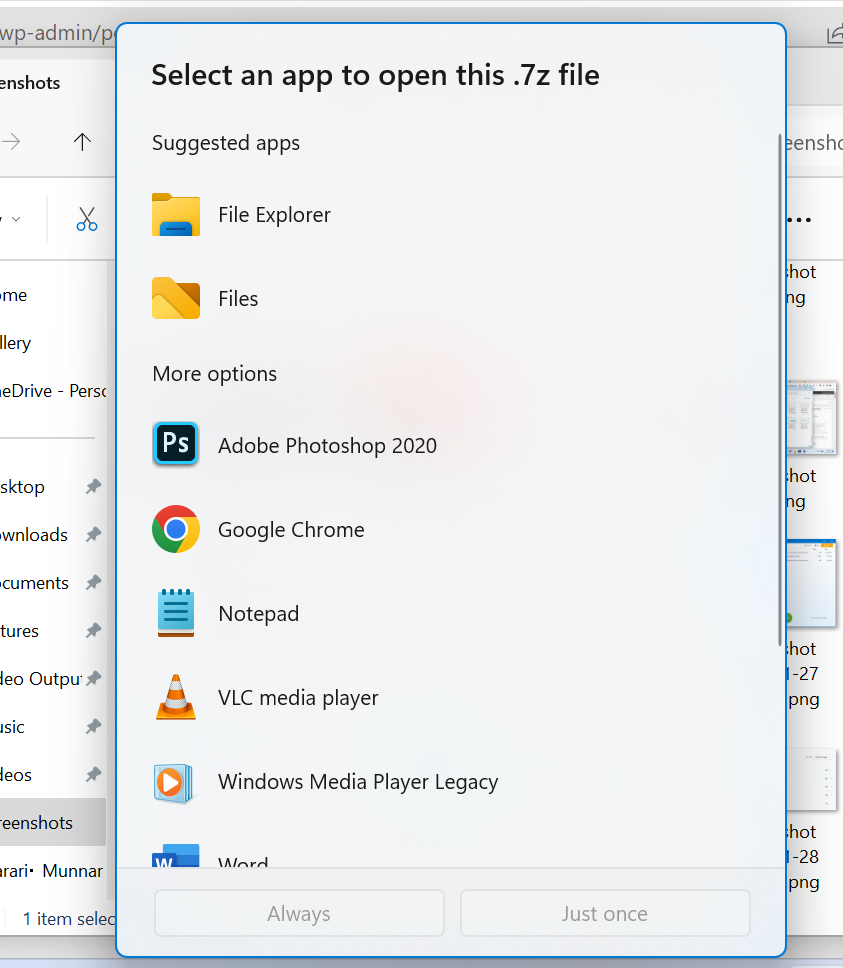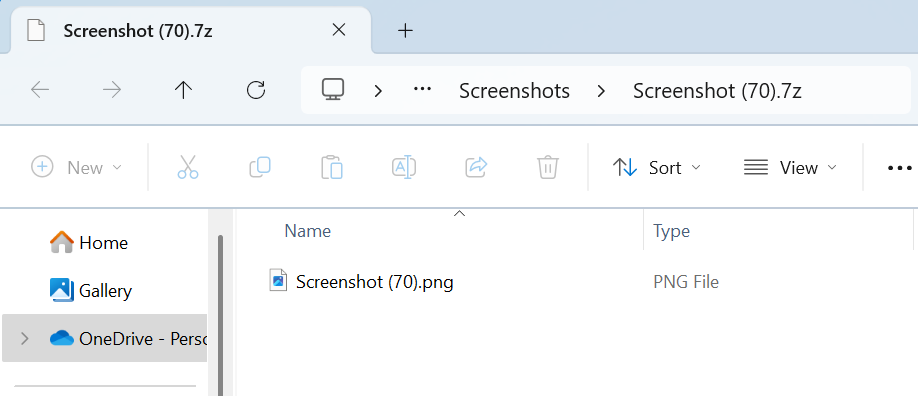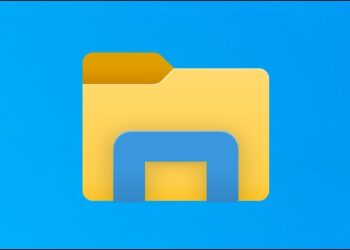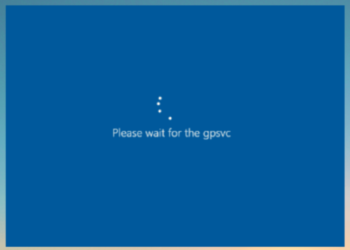If you have been using Windows PC for quite a long time, then you might already know that while Windows can open Zip files, there is no option to open RAR, 7z, and TAR files natively. You need to install third-party apps to open these files. But now with the latest version of Windows 11, Microsoft has added native support for RAR, 7z, and TAR files. Let us see how to open and create 7Z and TAR files in Windows 11.
Related Reading: What is Credential Manager in Windows 11 and How to Save Your Login Info
How to Open and Create 7z and TAR Files in Windows 11 Natively
You can now open and create 7z and TAR files in Windows 11 without any third-party apps with the latest update. To create a 7Z or TAR file, all you need to do is select the files you want to add to the compressed archive and then right-click.
From the context menu, select Compress to, and from here you need to select 7z or TAR. Previously there was no option in the compress action. But now you get three options- zip, 7z, and TAR.
Similarly, if you want to open 7z and TAR files, all you need to do is double-click on the file and then Windows asks you to select the app, you need to select File Explorer from the menu. You can choose File Explorer to open the file extension all the time by opting for the Always option at the bottom.
By doing this File Explorer will extract and show you the file contents in the 7z and TAR archives.
If you are not seeing these options in your Windows 11, then it means that you have not updated your version to the latest one. You need to make sure that you have the latest version of Windows 11. This can be checked from the Windows update setting in the Control panel or Settings panel.